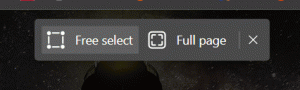Transparantie-effecten in- of uitschakelen in Windows 10
Transparantie-effecten in- of uitschakelen in Windows 10
Met Windows 10 kan de gebruiker transparantie-effecten in- of uitschakelen voor de taakbalk, Start en het actiecentrum. Als u ze uitschakelt, wordt uitgeschakeld acryl Fluent Design-effecten voor Store-apps, de app Instellingen en het menu Start.
Advertentie
Transparantie-effecten zijn standaard ingeschakeld in Windows 10. Wanneer u het menu Start opent, lijkt het semi-transparant met het vervagingseffect.
Transparantie-effecten zijn ingeschakeld:

Transparantie-effecten zijn uitgeschakeld:

Vervaging wordt aanzienlijk verminderd voor de volledig scherm Startmenu, waardoor de bureaubladachtergrond zichtbaar wordt.
Ook, vanaf Windows 10 build 18298, zal het uitschakelen van transparantie-effecten het vervagingseffect voor de achtergrond van het aanmeldingsscherm uitschakelen afbeelding.

U kunt transparantie-effecten in Windows 10 in- of uitschakelen met behulp van de volgende drie methoden.
Transparantie-effecten in- of uitschakelen in Windows 10,
- Open de app Instellingen.
- Navigeren naar Personalisatie > Kleuren aan je linker kant.
- Schakel de schakeloptie in of uit Transparantie-effecten op de juiste pagina.

- Je bent klaar.
Tip: U kunt de pagina Kleuren van Instellingen rechtstreeks openen. druk de Winnen + R sneltoetsen samen op uw toetsenbord en typ het volgende in het vak Uitvoeren: ms-instellingen: kleuren. Raadpleeg het volgende artikel voor de volledige lijst met ms-settings-opdrachten die beschikbaar zijn in Windows 10: ms-settings Commando's in Windows 10 (URI-snelkoppelingen op de pagina Instellingen).
Als u de Transparantie-effecten optie, worden transparantie-effecten uitgeschakeld voor de taakbalk, het menu Start en Actiecentrum, samen met het vervagingseffect op het inlogscherm.

Opmerking: vanaf Windows 10 build 18312, is er een nieuw groepsbeleid dat u kunt gebruiken om het acrylvervagingseffect voor het inlogscherm uit te schakelen zonder de transparantie-effecten voor uw gebruikersaccount uit te schakelen. Zie het volgende artikel: Schakel vervagen op inlogscherm in Windows 10 uit met Groepsbeleid. Ook, Winaero Tweaker maakt het mogelijk om het uit te schakelen:
Als alternatief kunnen transparantie-effecten worden uitgeschakeld in de instellingen voor Toegankelijkheid.
Transparantie-effecten in- of uitschakelen in de instellingen voor toegankelijkheid
- Open de app Instellingen.
- Navigeren naar Toegankelijkheid > Weergave aan je linker kant.
- Schakel de schakeloptie in of uit Transparantie tonen in Windows aan de rechterkant, onder Windows vereenvoudigen en personaliseren.

- Je bent klaar.
Eindelijk. u kunt transparantie-effecten in- of uitschakelen met een registeraanpassing.
Transparantie-effecten in register in- of uitschakelen
- Open de Register-editor-app.
- Ga naar de volgende registersleutel.
HKEY_CURRENT_USER\SOFTWARE\Microsoft\Windows\CurrentVersion\Themes\Personalize. Kijk hoe u moet open een registersleutel met één klik. - Aan de rechterkant, wijzig of maak een nieuwe 32-bits DWORD-waarde
Transparantie inschakelen. Let op: ook als je met 64-bits Windows u moet nog steeds een 32-bits DWORD-waarde maken. - Stel de waarde in op 1 tot
inschakelentransparantie effecten. - Stel de waardegegevens in op 0 tot
uitzettentransparantie effecten. - Om de wijzigingen die door de registeraanpassing zijn aangebracht van kracht te laten worden, moet u: afmelden en log in op uw gebruikersaccount. Als alternatief kunt u herstart de Explorer-shell.
Dat is het!