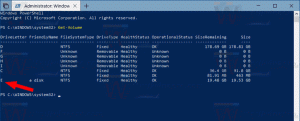Maak een snelkoppeling in het Configuratiescherm in Windows 10
In Windows 10 kunt u een snelkoppeling op het Configuratiescherm maken. Hiermee kunt u het Configuratiescherm rechtstreeks openen vanuit het rechtsklikmenu van het bureaublad. Het is mogelijk om het in de gewenste weergave te openen, zoals grote pictogrammen, kleine pictogrammen of categoriepictogrammen. Hier is hoe het kan.
Advertentie
In Windows 10 is de mogelijkheid om het Configuratiescherm snel te openen geëlimineerd. De knop om het te openen vanuit de Ribbon-gebruikersinterface werd vervangen door Instellingen. Hoewel veel opties in het klassieke Configuratiescherm momenteel beschikbaar zijn in Instellingen, is het besturingselement Panel heeft nog steeds tientallen exclusieve applets die nog niet zijn overgezet naar de moderne instellingen app. Op het moment van schrijven is de klassiek Configuratiescherm wordt nog steeds geleverd met een aantal opties en hulpmiddelen die niet beschikbaar zijn in Instellingen. Het heeft een vertrouwde gebruikersinterface die veel gebruikers verkiezen boven de app Instellingen.
Eerder schreef ik hoe je een nuttige Contextmenu Configuratiescherm in Windows 10. Sommige gebruikers houden er niet van om het besturingssysteem aan te passen met het register, dus snelkoppelingen voor hen zijn geschikter.
De snelkoppeling op het Configuratiescherm maken in Windows 10, doe het volgende.
Klik met de rechtermuisknop op de lege ruimte op uw bureaublad. Selecteer Nieuw - Snelkoppeling in het contextmenu (zie de schermafbeelding).

Typ of kopieer en plak een van de volgende opdrachten in het doelvak van de snelkoppeling.
Het Configuratiescherm openen in de standaardweergave (laatst gebruikt):
control.exe


Het regelpaneel openen in de categorieweergave:
explorer.exe shell{26EE0668-A00A-44D7-9371-BEB064C98683}

Configuratiescherm (pictogrammenweergave):
explorer.exe-shell{21EC2020-3AEA-1069-A2DD-08002B30309D}


Om het Configuratiescherm te openen in de weergave Alle taken, ook wel bekend als "God modus", gebruik dit commando:
explorer.exe shell{ED7BA470-8E54-465E-825C-99712043E01C}


Gebruik de regel "Configuratiescherm" zonder aanhalingstekens als de naam van de snelkoppeling. Eigenlijk kun je elke naam gebruiken die je wilt.

Klik op de knop Voltooien als u klaar bent.
Klik met de rechtermuisknop op de snelkoppeling die u hebt gemaakt en kies Eigendommen in het contextmenu.

Klik op het snelkoppelingstabblad op de knop Verander icoon en selecteer het volgende pictogram in het bestand %windir%\System32\imageres.dll.

U kunt deze snelkoppeling nu naar elke geschikte locatie verplaatsen, pin het aan de taakbalk of aan Start,toevoegen aan Alle apps of toevoegen aan Snel starten (zie hoe je moet) Snel starten inschakelen). Je kan ook wijs een globale sneltoets toe naar uw snelkoppeling.