Maak een snelkoppeling naar geavanceerde opstartopties in Windows 10
In Windows 10 is er een set hulpprogramma's voor probleemoplossing en herstel onder Geavanceerde opstartopties. Die tools zijn erg handig als je een probleem hebt dat je niet kunt oplossen in de normale Windows 10-omgeving. Het is bijvoorbeeld mogelijk dat u enkele in gebruik zijnde bestanden moet overschrijven of verwijderen. Het is echt een goed alternatief voor een opstartbare dvd of USB-stick. Vandaag wil ik u laten zien hoe u een snelkoppeling kunt maken om Windows 10 rechtstreeks in de geavanceerde opstartmodus te starten.
In een van de recente artikelen schreef ik hoe je dat kunt start Windows 10 snel opnieuw op naar Geavanceerd opstarten. Als u geïnteresseerd bent in het maken van een snelkoppeling om met één klik naar de geavanceerde opstartopties te gaan, doet u dat als volgt.
- Klik met de rechtermuisknop op een leeg gebied op uw bureaublad en selecteer Nieuw -> Snelkoppeling in het contextmenu.
- Typ/plak de volgende opdracht in het tekstvak van het snelkoppelingsdoel:
shutdown.exe /r /o /f /t 0
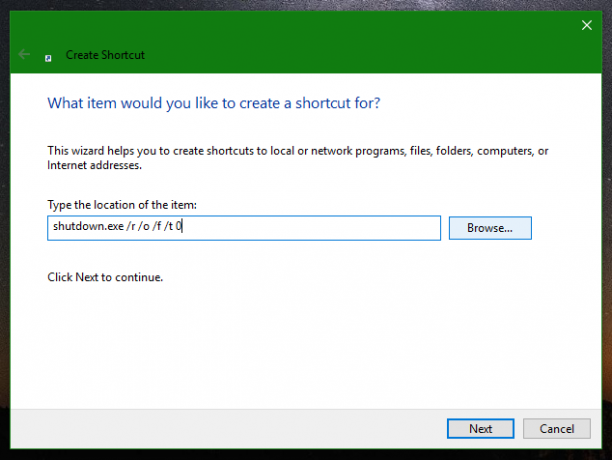
- Geef deze snelkoppeling de naam Advanced Startup en wijs er een leuk pictogram aan toe.
Tip: De volgende bestanden hebben mooie iconen:c:\windows\system32\shell32.dll. c:\windows\system32\imageres.dll. c:\windows\system32\moricons.dll. c:\windows\system32\powercpl.dll. c:\windows\explorer.exe
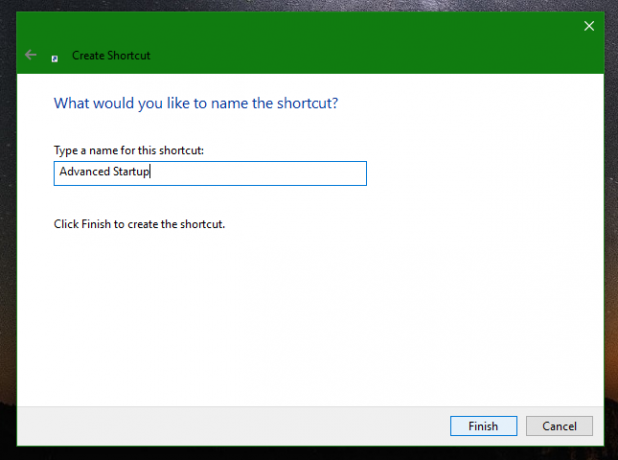
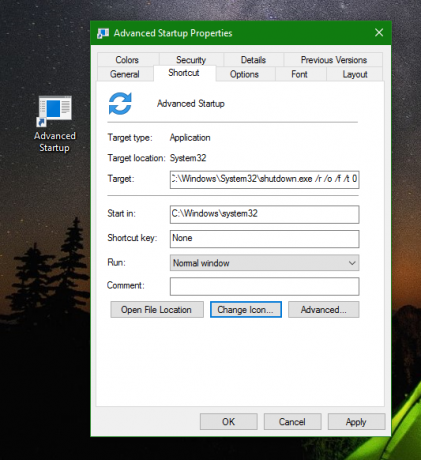
Zodra u op de snelkoppeling klikt, gaat Windows 10 onmiddellijk naar de geavanceerde opstartopties.
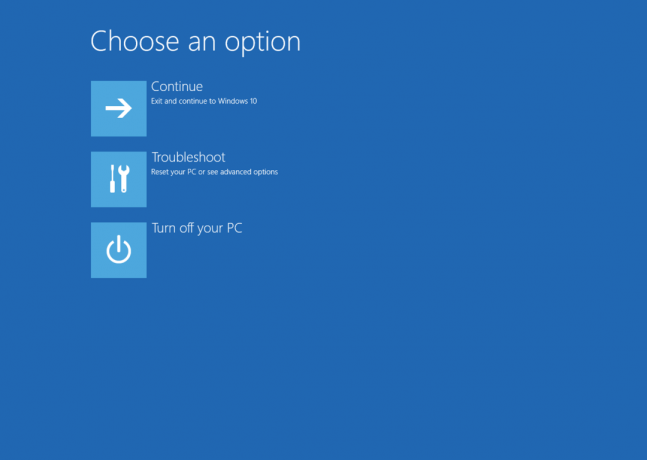 Mocht je willen weten waar de schakelaars na shutdown.exe voor staan:
Mocht je willen weten waar de schakelaars na shutdown.exe voor staan:
- De schakeloptie /r na shutdown.exe betekent opnieuw opstarten
- De /o-schakelaar is om Advanced Startup te openen
- De schakeloptie /f sluit alle actieve programma's voordat Windows opnieuw wordt opgestart
- De schakeloptie /t geeft de hoeveelheid tijd in seconden aan waarna Windows opnieuw wordt opgestart.
Dat is het.


