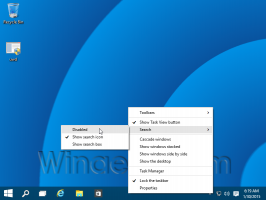Voeg Open met contextmenu toe aan BAT- en CMD-bestanden in Windows 10
Het contextmenu 'Openen met' toevoegen aan BAT- en CMD-bestanden in Windows 10
Het invoeren van een aantal commando's verslinden uw kostbare tijd? Als u ja hebt geantwoord, kan een batchbestand als uw redder dienen bij het werken in Windows 10. Het batchbestand gebruikt de extensies *.BAT en *.CMD en kan gebruikers helpen bij het schrijven van verschillende opdrachten, die vervolgens achter elkaar worden uitgevoerd.
Advertentie
De batchbestanden kunnen enorme tijdbesparingen opleveren door het overtypen van commando's uit handen te nemen. Batchbestanden zijn een van de eenvoudigste oplossingen als het gaat om het automatiseren van routines, het wijzigen van systeeminstellingen en het starten van websites of applicaties.
CMD-bestanden zijn moderne versie van batchbestanden. Over het algemeen zijn ze voor hetzelfde doel gemaakt. Ze ondersteunen echter de uitgebreide reeks opdrachten en extensies en verbreken de compatibiliteit met de klassieke COMMAND.COM-opdrachtprocessor. Ze omvatten ook verschillende implementaties van foutafhandeling. Als extensies zijn ingeschakeld, zullen de opdrachten zoals PATH, APPEND, PROMPT, SET, ASSOC in een CMD-bestand altijd de omgevingsvariabele ERRORLEVEL instellen, ongeacht fouten. BAT-bestanden stellen ERRORLEVEL alleen in op fouten.
Een batchbestand maken
Om een nieuw batchbestand te maken, kunt u meestal een nieuw tekstbestand maken en de extensie telkens hernoemen naar .bat of .cmd, of u kunt Kladblok gebruiken. Met Kladblok is het mogelijk om de ingevoerde tekst als een batchbestand op te slaan door het menu-item Bestand - Opslaan te selecteren en de bestandsnaam met de extensie bat tussen aanhalingstekens te typen. Het is noodzakelijk om aanhalingstekens toe te voegen om het op te slaan met de juiste extensie.
Tip: U kunt veel tijd besparen door een handig contextmenu-item toevoegen om een Nieuw -> Batchbestand te maken. U kunt gewoon met de rechtermuisknop op de lege ruimte op uw bureaublad of in een andere map klikken. Het heeft een nieuw item in het contextmenu "Nieuw".
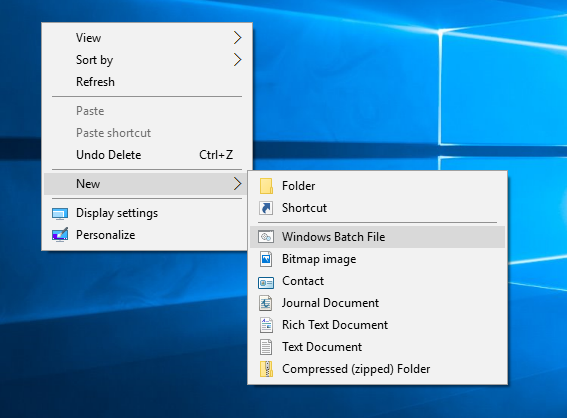
Helaas hebben batchbestanden niet de optie "Openen met" in Windows 10. In ons bericht van vandaag wordt uitgelegd hoe u het item "Openen met" kunt toevoegen aan het contextmenu van BAT-bestanden.
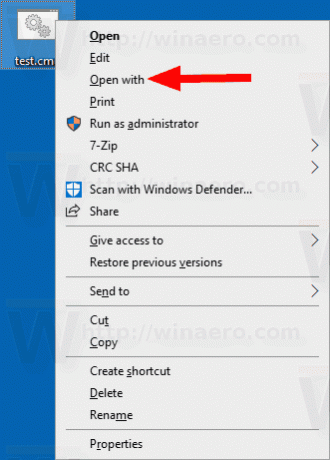
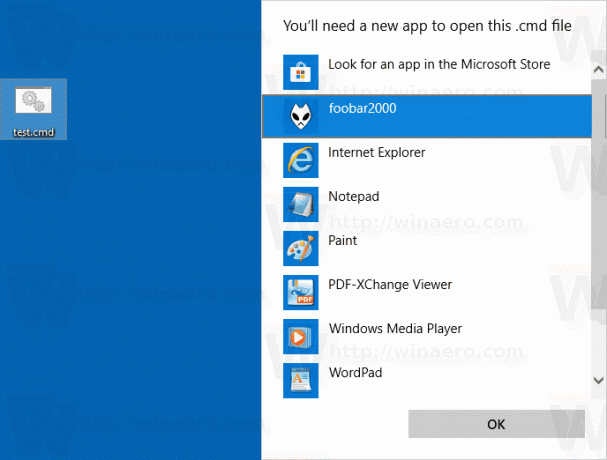
Om Open met contextmenu toe te voegen aan BAT- en CMD-bestanden in Windows 10,
- Download het volgende ZIP-archief: ZIP-archief downloaden.
- Pak de inhoud uit in een willekeurige map. U kunt de bestanden rechtstreeks op het bureaublad plaatsen.
- Deblokkeer de bestanden.
- Dubbelklik op de Voeg Openen met toe aan BAT CMD context_menu.reg bestand om het samen te voegen.

- Om het item uit het contextmenu te verwijderen, gebruikt u het meegeleverde bestand Verwijder Openen met naar BAT CMD context menu.reg.
Je bent klaar!
Hoe het werkt
Het registerbestand voegt de volgende sleutels en waarden toe:
[HKEY_CLASSES_ROOT\batfile\shell\Openen met\commando] @="{09799AFB-AD67-11d1-ABCD-00C04FC30936}" [HKEY_CLASSES_ROOT\cmdfile\shell\Openen met\commando] @="{09799AFB-AD67-11d1-ABCD-00C04FC30936}"
Tip: kijk hoe u dat doet ga met één klik naar een registersleutel.
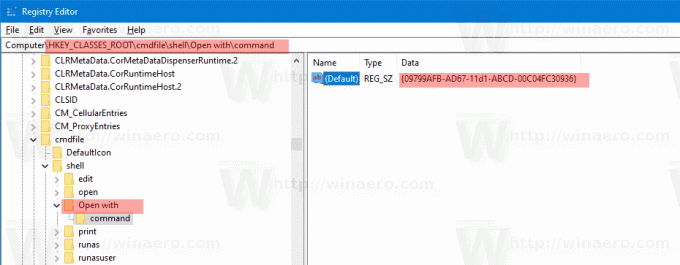
De {09799AFB-AD67-11d1-ABCD-00C04FC30936} CLSID staat voor het menu-item Openen met. Het is te vinden onder de volgende sleutel:
HKEY_CLASSES_ROOT\*\shellex\ContextMenuHandlers\Openen met. @="{09799AFB-AD67-11d1-ABCD-00C04FC30936}"
Door het sterretje "*" wat 'alle bestanden' betekent te vervangen door de 'batfile' bestandsklasse die de. beschrijft BAT-bestandstype in het register, kunt u snel de opdracht 'Openen met' toevoegen aan batchbestanden in Windows 10. Dezelfde truc werkt voor CMD-bestanden (de cmdfile-bestandsklasse in het register).
Dat is het!
Gerelateerde berichten:
- Apps verwijderen uit Open met contextmenu in Windows 10
- Verwijder Openen met contextmenu in Windows 10
- Voeg Openen met toe aan URL-bestanden in Windows 10
- Schakel Zoek naar een app in de Store uit in Windows 10 en Windows 8