Scripts en tweaks Archieven
Met Windows 7 (of liever Windows Vista) verwijderde Microsoft het klassieke configuratiescherm voor weergave-eigenschappen uit het bureaubladcontextmenu, waardoor u snel de bureaubladachtergrond kon wijzigen. Het item Personalisatie heeft het vervangen, maar u moet het eerst openen en vervolgens daar op het item Bureaubladachtergrond klikken om naar de pagina te gaan waarmee u de achtergrond kunt wijzigen. In dit artikel zullen we zien hoe u Bureaubladachtergrond rechtstreeks aan het bureaubladcontextmenu (klik met de rechtermuisknop) kunt toevoegen.
Als u bent verloren of vergeten waar u uw Windows-productsleutel had opgeslagen, heb ik een oplossing voor u. Vandaag zullen we zien hoe een eenvoudig VBS-script kan worden gebruikt om ons de productsleutel van een geïnstalleerd exemplaar van Windows 10, Windows 8 of Windows 7 te tonen. Het is een eenvoudige oplossing om uw productsleutel te extraheren uit het besturingssysteem dat op uw pc is geïnstalleerd zonder software van derden te gebruiken. Daar gaan we.
Wist u dat wanneer Windows is geïnstalleerd, het uw productsleutel in het register blijft opslaan. Dit kan handig zijn als u niet meer weet welke sleutel u bij uw huidige installatie hebt gebruikt. Ook als u uw productsleutel bent kwijtgeraakt, kan dit handig zijn om uw productsleutel te herstellen met een tool van een derde partij of met een eenvoudig PowerShell-script.
Maar tegelijkertijd loopt uw Windows-productsleutel het risico te worden gestolen. Als u zich zorgen maakt dat uw productsleutel wordt gestolen (d.w.z. met bepaalde schadelijke software), wilt u deze misschien permanent uit het register verwijderen. Deze bewerking is veilig en heeft geen invloed op de activeringsstatus van uw besturingssysteem. Volg deze eenvoudige zelfstudie om te leren hoe u de opgeslagen productsleutel in Windows 8, Windows 8.1, Windows 7 en Windows Vista kunt wissen.
Als u de productcode van uw Windows 8.1-, Windows 8- of Windows 7-besturingssysteem bent kwijtgeraakt, niet kunt terugvinden of bent vergeten, wanhoop dan niet. Ik wil u graag een eenvoudige oplossing laten zien om uw productsleutel te extraheren uit het besturingssysteem dat op uw pc is geïnstalleerd zonder software van derden te gebruiken.
Er zijn veel shell-locaties in Windows waartoe u toegang kunt krijgen via shell{GUID}-opdrachten vanuit het dialoogvenster "Uitvoeren". Ze worden ook wel "Shell-mappen" genoemd. Bij elke versie van Windows worden veel nieuwe shell-locaties toegevoegd.
Wat zijn Shell-mappen
Shell-mappen zijn ActiveX-objecten die een speciale virtuele map of een virtuele applet implementeren. In sommige gevallen bieden ze toegang tot fysieke mappen op uw harde schijf of zelfs tot speciale OS-functionaliteit zoals "Alle Windows minimaliseren" of de Alt+Tab-switcher.
Wat u kunt doen met Shell-mappen
U kunt ze in verschillende scenario's gebruiken, maar in het algemeen kunt u ze gebruiken om een snelkoppeling naar een specifieke applet van het Configuratiescherm of een Windows-functie te maken. Met de volgende opdracht wordt bijvoorbeeld de map "Netwerkverbindingen" geopend:
schaal{7007ACC7-3202-11D1-AAD2-00805FC1270E}
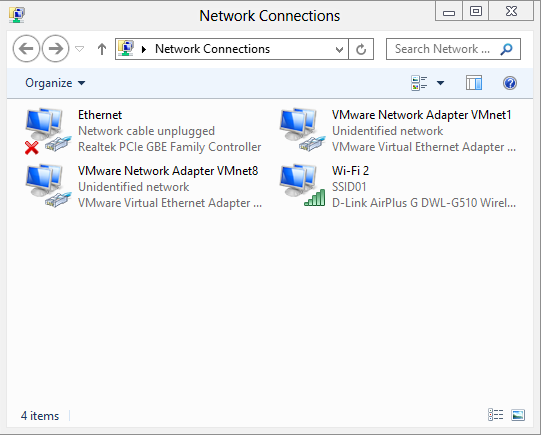
Opmerking: druk op de Win+R-toetsen op uw toetsenbord, kopieer de bovenstaande opdracht en plak deze in het dialoogvenster "Uitvoeren".
Met de volgende opdracht wordt het Configuratiescherm geopend: altijd in de weergave "Categorie":
schaal{26EE0668-A00A-44D7-9371-BEB064C98683}
En met de volgende opdracht wordt het Configuratiescherm geopend in de pictogramweergave, klein of groot, die door de gebruiker is ingesteld toen hij het de laatste keer opende.
schaal{5399E694-6CE5-4D6C-8FCE-1D8870FDCBA0}
Er zijn veel interessante dingen daar. Je kent misschien al de beroemde zogenaamde God-modus/Alle taken schelp locatie. Een andere interessante die ik heb gevonden, is de "Opdrachtmap" die de lint-/werkbalkopdrachten van Explorer vertegenwoordigt:
shell{437ff9c0-a07f-4fa0-af80-84b6c6440a16}
Het resultaat ziet er als volgt uit:
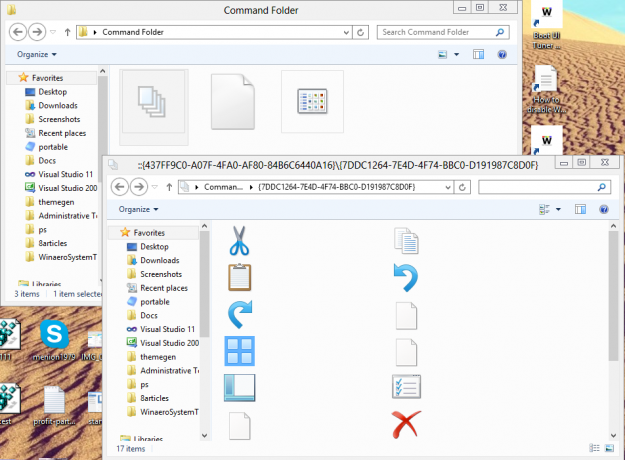
Vandaag wil ik de meest uitgebreide lijst met shell-locaties met u delen die ik in Windows 8 heb ontdekt.
Windows biedt verschillende geheime manieren om de Explorer-shell te verlaten. Ze kunnen handig zijn wanneer u registerwijzigingen aanbrengt die van invloed zijn op Explorer of voor shell-ontwikkelaars bij het testen van shell-extensies. Voor het geval je ze nog niet kende, vandaag ga ik ze met je delen.
Waarom u Explorer misschien opnieuw wilt starten
Er zijn verschillende redenen waarom u de Explorer-shell wilt afsluiten en opnieuw wilt starten, zoals:
- U probeert bepaalde software met shell-extensies te verwijderen, b.v. WinRAR. Als u Explorer verlaat, worden alle shell-extensies uit de shell verwijderd en netjes verwijderd door het verwijderprogramma. Alle bestanden die zijn vergrendeld voor gebruik door het proces Explorer.exe, worden vrijgegeven.
- Als je een tweak hebt toegepast die vereist dat je uitlogt en weer inlogt, is het in de meeste gevallen voldoende om alleen de shell opnieuw op te starten.
Laten we eens kijken hoe dit kan.
Windows 8 heeft radicale wijzigingen aangebracht in het distributiemodel van applicaties. Er zijn twee soorten applicaties of "apps" in Windows 8 - Desktop-apps zijn een type dat we allemaal al jaren gebruiken, en moderne apps zijn de andere, voorheen bekend als Metro-apps. Moderne apps zijn voornamelijk gemaakt voor apparaten met aanraakschermen, zoals tablets, en voor eenvoudig gebruik. Als u geen tabletgebruiker bent en geen beeldscherm met aanraakschermondersteuning hebt, of als u een krachtige gebruiker bent, vindt u moderne apps mogelijk nutteloos.
Zelfs als u op "Verwijderen" klikt op het startscherm voor de ingebouwde apps, worden ze niet volledig verwijderd van uw systeem omdat ze "gefaseerd" zijn, zodat Windows de ingebouwde apps opnieuw kan maken voor een nieuwe gebruiker rekening. Ze blijven dus onnodig schijfruimte op uw pc innemen, in de map C:\Program Files\WindowsApps.
Mogelijk bent u geïnteresseerd in hoe u deze gebundelde Metro-apps van uw gebruikersaccount kunt verwijderen en een aanzienlijke hoeveelheid schijfruimte kunt vrijmaken. Hieronder leest u hoe.
In Windows Vista introduceerde Microsoft de DWM (Desktop Window Manager) die fraaie animatie-effecten, transparantie en Aero-skins voor raamkozijnen implementeert. Sinds Vista kun je vensteranimaties vertragen door op de Shift-toets te drukken (de animatie die je ziet wanneer een dialoogvenster of venster op het scherm verschijnt, of wanneer je een venster minimaliseert of sluit). Dit is een verborgen functie die moet worden ingeschakeld met een registeraanpassing. Lees de rest van dit artikel om te leren hoe u dit kunt inschakelen.

Als je meerdere gebruikersaccounts hebt in Windows 8 (bijvoorbeeld een voor jezelf en een ander voor je gezinslid), kan een nieuwe ergernis opmerken in Windows 8 - het meldt zich automatisch aan bij de laatste gebruiker die de pc heeft afgesloten/opnieuw heeft opgestart. De meeste gebruikers willen niet automatisch worden aangemeld en zien liever een lijst met gebruikers op het inlogscherm, van waaruit ze kunnen kiezen met welk gebruikersaccount ze willen inloggen. Vandaag gaan we een manier delen om te voorkomen dat Windows 8 automatisch inlogt bij de laatste gebruiker. Laten we beginnen.
Voor het geval u zich hier niet van bewust bent, vertraagt Windows 8 het opstarten voor alle desktop-apps. Snelkoppelingen in de opstartmap van uw Startmenu en de items die vanuit verschillende registerlocaties worden uitgevoerd, worden na een vertraging van enkele seconden gestart. Dit gedrag is waarschijnlijk door Microsoft geïmplementeerd omdat Windows 8 een tablet-georiënteerd besturingssysteem is (een ander voorbeeld van hoe het bureaublad een achterbank inneemt in Windows 8). U kunt deze opstartvertraging voor desktop-apps echter verminderen door het register te bewerken. Lees dit bericht om te leren hoe.



