Hardwareversnelling uitschakelen in de Windows 10 Foto's-app
In dit artikel zullen we leren hoe u hardwareversnelling in de Windows 10 Foto's-app kunt uitschakelen. Standaard is het ingeschakeld, maar het kan problemen opleveren als u oudere hardware gebruikt die GPU-versnelling niet ondersteunt, of als een stuurprogramma problemen heeft met het inschakelen ervan.
Advertentie
Met de ingebouwde app Foto's kunt u afbeeldingen bekijken en basisbewerkingen uitvoeren. De tegel is vastgemaakt aan het menu Start. De app wordt ook standaard geassocieerd met de meeste afbeeldingsbestandsindelingen. Foto's biedt zeer basisfunctionaliteit om afbeeldingen van de lokale schijf van de gebruiker of van de OneDrive-cloudopslag te bekijken.
De app Foto's wordt geleverd met een reeks 3D-effecten. Het is de bedoeling dat gebruikers met deze functie 3D-objecten kunnen toevoegen en er geavanceerde effecten op kunnen gebruiken. Zien
Voeg 3D-effecten toe aan afbeeldingen met foto's in Windows 10
Wanneer u een afbeelding met 3D-effecten opslaat, schrijft de Foto's-app uw werk naar een videobestand. Het gebruikt uw videokaart (GPU) voor hardwareversnelde videocodering. Als u problemen heeft met deze functie, b.v. als u gebroken video of omgekeerde kleuren krijgt, kunt u proberen deze uit te schakelen. Hier is hoe het kan.
Opmerking: je moet Photos-versie 2018.18081.12810.0 of hoger gebruiken om toegang te krijgen tot deze optie.
Hardwareversnelling uitschakelen in de Windows 10 Foto's-app, doe het volgende.
- Foto's openen. De tegel is standaard vastgemaakt aan het menu Start.

- Klik op de menuknop met drie stippen in de rechterbovenhoek.
- Selecteer de Instellingen commando uit het menu.
- Ga in Instellingen naar de Video sectie.
- Schakel de optie uit Gebruik hardware-versnelde videocodering.
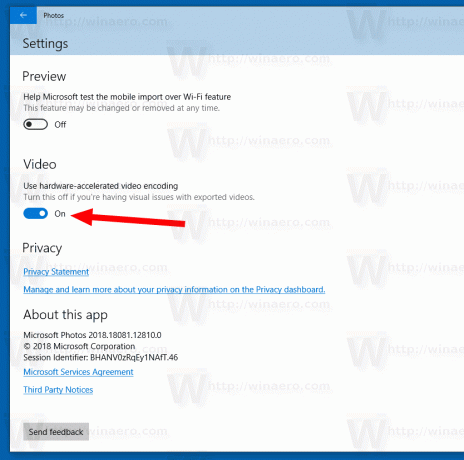
Je kunt deze optie op elk moment opnieuw inschakelen om hardwareversnelling in te schakelen voor videocodering in Foto's.
Gerelateerde artikelen:
- Afbeeldingen bijsnijden met foto's in Windows 10
- Voeg favorieten toe in Foto's in Windows 10
- Verander de Live Tile-weergave van de app Foto's in Windows 10
- Zoom inschakelen met muiswiel in Foto's in Windows 10
- Back-up en herstel Foto's App-opties in Windows 10
- Mensen taggen in de app Foto's in Windows 10
- Schakel het donkere thema in Foto's in Windows 10 in
- Sluit OneDrive-afbeeldingen uit van Foto's in Windows 10
- Foto's instellen als schermbeveiliging in Windows 10
- Gezichtsdetectie en -herkenning in foto's uitschakelen in Windows 10


