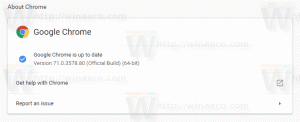Automatisch starten van apps uitschakelen in Windows 10
Vanaf Windows 10 Fall Creators Update kan het besturingssysteem automatisch apps heropenen die actief waren voordat ze werden afgesloten of opnieuw werden opgestart. Dit gedrag is totaal onverwacht voor de meeste Windows-gebruikers die een upgrade naar de recente versie van het besturingssysteem hebben uitgevoerd. Nieuw onderzoek heeft een registeraanpassing blootgelegd die de functie kan uitschakelen.
Advertentie
Als u de ontwikkeling van Windows 10 en de artikelen op deze blog volgt, bent u wellicht bekend met alle wijzigingen die in Windows 10 zijn aangebracht. Een daarvan was de mogelijkheid om de apps opnieuw te starten na het installeren van updates, d.w.z. na opnieuw opstarten nadat updates zijn geïnstalleerd. Als je aan het rennen bent Windows 10 build 17040 en hoger, moet u de optie gebruiken Gebruik mijn aanmeldingsgegevens om het instellen van mijn apparaat automatisch te voltooien na een update of herstart onder Privacy in Instellingen. Zie de artikel "Automatisch aanmelden na het opnieuw opstarten van Windows 10". Veel gebruikers melden echter dat het voor hen niet werkt.
 Microsoft zei het volgende:
Microsoft zei het volgende:
Op basis van uw feedback is de functie voor het herstellen van applicaties die zijn geregistreerd voor het opnieuw opstarten van applicaties nadat u opnieuw hebt opgestart of afgesloten (via stroomopties die beschikbaar zijn in het Startmenu en op verschillende andere locaties) is ingesteld om alleen voor te komen voor gebruikers die hebben ingeschakeld "Gebruik mijn aanmeldingsgegevens om het instellen van mijn apparaat automatisch te voltooien na een update of herstart" in het gedeelte Privacy onder Aanmeldingsopties Instellingen.
Als u een oudere build gebruikt, kunt u een andere truc gebruiken. Tip: om de build te vinden die u hebt geïnstalleerd, raadpleegt u het artikel Hoe u het buildnummer van Windows 10 kunt vinden dat u gebruikt.
Met Windows 10 Fall Creators Update zal het besturingssysteem automatisch apps starten die u gebruikte voor het afsluiten of opnieuw opstarten. Zelfs het uitschakelen van de Fast Boot-functie verandert niets aan de situatie. Het uitvoeren van de opdracht shutdown zorgt ervoor dat het besturingssysteem apps niet opnieuw kan openen. De opdracht is als volgt:
afsluiten -t 0 -s

Als u opnieuw wilt opstarten, gebruikt u in plaats daarvan de volgende opdracht om het besturingssysteem opnieuw op te starten:
afsluiten -t 0 -r
Raadpleeg het volgende artikel:
Schakel Apps automatisch heropenen uit in Windows 10
Ten slotte schakelt een nieuwe registeraanpassing die is ontdekt door MDL-forumgebruiker, Hendrik Vermaak, de functie volledig uit. Hier is hoe het kan.
Voordat u verder gaat, moet u de beveiligings-ID voor uw gebruikersaccount (SID) vinden.
Zoek de beveiligings-ID (SID) van uw gebruikersaccount
Er is een speciale consoleopdracht die u kunt gebruiken om informatie over gebruikersaccounts in Windows 10 te verkrijgen. Hiermee kunt u de SID en tal van andere informatie vinden. Het wordt uitgebreid behandeld in dit artikel:
Voer in het kort de volgende opdracht uit:
wmic gebruikersaccount lijst vol
Hier is de voorbeelduitvoer:
Noteer de SID-waarde voor uw account.
Automatisch starten van apps uitschakelen in Windows 10
- Open Register-editor.
- Ga naar de sleutel
HKEY_LOCAL_MACHINE\SOFTWARE\Microsoft\Windows NT\CurrentVersion\Winlogon\UserARSO\SID. Vervang het SID-gedeelte door uw werkelijke SID-waarde, b.v.S-1-5-21-1009994778-2815073881-3359792039-1001. - Maak of wijzig aan de rechterkant een nieuwe 32-bits DWORD-waarde Afmelden en zet deze op 1.
- Herstart Windows 10.
Om uw tijd te besparen, heeft de auteur een geautomatiseerd script gemaakt.
@echo off.:: Windows 10 Autolaunch-functie uitschakelen.:: Auteur: Hendrik Vermaak, 03 februari 2018:: Controleer op beheerdersrechten. >nul 2>&1 "%SYSTEMROOT%\system32\cacls.exe" "%SYSTEMROOT%\system32\config\system":: Als de foutvlag is ingesteld, hebben we geen admin. als '%errorlevel%' NEQ '0' ( echo Beheerdersrechten aanvragen... ga naar UACPrompt. ) else ( ga naar gotAdmin ) :UACPrompt. echo Stel UAC = CreateObject^("Shell. Toepassing"^) > "%temp%\getadmin.vbs" echo UAC.ShellExecute "cmd.exe", "/C %~f0,, "runas", 1 >> "%temp%\getadmin.vbs" cscript "%temp%\getadmin.vbs" uitgang /B. :gotAdmin. indien aanwezig "%temp%\getadmin.vbs" ( del "%temp%\getadmin.vbs") duwde "%CD%" CD /D "%~dp0":: BatchGotAdmin (Uitvoeren als beheerderscode eindigt):: AutoLaunch-functie uitschakelen. echo. for /F "tokens=* skip=1" %%n in ('wmic useraccount where "name='%username%'" get sid ^| findstr "."') do (stel SID=%%n in) reg voeg "HKEY_LOCAL_MACHINE\SOFTWARE\Microsoft\Windows NT\CurrentVersion\Winlogon\UserARSO\%SID%" toe /v OptOut /t REG_DWORD /d 1 /f. echo. echo Autostart-functie uitgeschakeld. echo. echo. echo Druk op een willekeurige toets om af te sluiten... pauze >nul
U kunt de bovenstaande tekst kopiëren en in een nieuw Kladblok-venster plakken en opslaan als een CMD-bestand. Als alternatief kunt u het cmd-bestand hier downloaden:
CMD-bestand downloaden
Dat is het.
Bron: MDL.