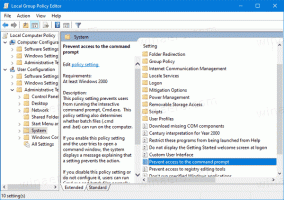Hoe installeer ik Linux op Surface Pro 3
Surface Pro 3 is een zeer aantrekkelijk apparaat om te kopen als vervanging voor een laptop plus tablet. Vergeleken met eerdere generaties Surface Pro, de derde versie van de premium van Microsoft tablet wordt geleverd met een betere batterijduur, geweldige schermresolutie en een echt krachtige Intel Core verwerker. Voor die gebruikers die van de Surface Pro 3-hardware houden maar de voorkeur geven aan Linux in plaats van Windows, wil ik graag een manier met je delen om Linux te installeren.
Voordat u verder gaat, is het noodzakelijk om de volgende apparaten aan te schaffen:
- USB-hub
- USB-muis
- USB-toetsenbord
- Helaas kan Debian de geïntegreerde wifi-adapter van Surface Pro 3 niet detecteren, dus we moeten een USB Ethernet-adapter of USB-tethering van een smartphone gebruiken.
Surface Pro 3 ondersteunt alleen UEFI-installatie, dus we hebben een Linux-distro nodig die een dergelijke manier van installeren ondersteunt. Debian is een van de UEFI-ready Linux-distributies. Houd er rekening mee dat x86 UEFI niet beschikbaar is in Surface Pro 3, dus moet een AMD64-installatiekopie worden gebruikt.
Voorbereiden om Debian te installeren
Sla uw herstelpartitie op een USB-flashstation op
Naast de systeem- en gegevenspartities heeft Surface Pro 3 een herstelpartitie van 5 GB.
Het is mogelijk (en aanbevolen) om die partitie te kopiëren naar een flashstation met een capaciteit van 8 GB of meer. Typ "herstel" zonder aanhalingstekens direct op het startscherm en klik op "Een herstelschijf maken".
Nadat uw herstelschijf is gemaakt, biedt Windows aan om de herstelpartitie van de SSD-schijf te verwijderen.
Het is veilig om dit te accepteren, omdat je nu de herstel-flashdrive met dezelfde gegevens hebt, dus je hebt de SSD-partitie niet nodig. Als u opstart vanaf de herstel-flashdrive, wordt de hele SSD-lay-out hersteld, inclusief Windows en de herstelpartitie die u verwijdert.
Verklein de C: schijf
Klik met de rechtermuisknop op de C:-schijf in Schijfbeheer en kies de opdracht Krimpen in het contextmenu. Typ in het volgende dialoogvenster de gewenste vrije schijfruimte die u wilt reserveren.
Slaapstand uitschakelen
Linux zal geen NTFS-partities aankoppelen als Windows in de slaapstand is gezet, dus het is noodzakelijk om de slaapstand/diepe slaap volledig uit te schakelen. Open de opdrachtprompt als beheerder en typ de volgende opdracht:
powercfg -slaapstand uit
Installatie
Schakel uw Surface Pro 3 uit. Houd nu de volumeknop "+" ingedrukt en zet hem aan. Het zal opstarten naar UEFI-instellingen, waar u de Secure Boot-functie moet uitschakelen. Als Secure Boot is uitgeschakeld, is het mogelijk om een ander besturingssysteem op te starten en te installeren. Sluit Surface Pro 3 opnieuw af.
Installeer Debian Linux
Sluit de USB-drive met Debian setup aan op de USB-hub. Houd de volumeknop "-" ingedrukt en schakel de Surface Pro 3 in. Voer de gewenste setup-modus (GUI/text-modus) uit en vergeet niet handmatig linux-partities aan te maken. Je kunt één rootpartitie ( / ) maken en alle koppelpunten en zelfs het wisselbestand erop zetten als je niet veel partities op je schijf wilt hebben.
De GRUB2-lader wordt vanwege UEFI niet naar MBR geschreven. Het wordt in plaats daarvan toegevoegd aan EFI op
efi/debian/grubx64.efi
Ga door met het installeren van Debian. Nadat de installatie is voltooid, wordt Surface Pro 3 opnieuw opgestart en wordt Windows 8.1 geladen.
Typ op het startscherm herstel nogmaals, en klik op Herstelopties in zoekresultaten. Klik op "Nu opnieuw opstarten" in de geavanceerde opstartopties.
De geavanceerde opstartopties worden geopend. Ga verder naar Een apparaat gebruiken -> Debian.
Start op naar Debian en bewerk het volgende bestand:
/etc/default/grub
Uncommenteer de volgende regel:
GRUB_GFXMODE=640x480
Werk daarna de grub-configuratie bij met de volgende opdracht:
update-grub
Als je het vervelend vindt dat je, om in Debian op te starten, elke keer Geavanceerd opstarten moet tonen vanuit Windows, is het mogelijk om GRUB2 in te stellen als de standaard EFI-opstartoptie. Typ in Debian de volgende opdracht:
#efibootmgr... Opstartvolgorde: 0000.0002.0001. Boot0000* USB-drive. Boot0001* Debian. Boot0002* Windows Boot Manager
Wijzig de opstartvolgorde met de volgende opdracht:
# efibootmgr --bootorder 0000.0001.0002
Apparaten configureren
In Debian werken de volgende apparaten niet uit de doos:
- Wifi
- Bluetooth
- Type Cover 3 met touchpad
- Stylus
- Touch screen
Dit is jammer en niet oké. Laten we het oplossen.
WiFi en Bluetooth
Om deze twee werkend te krijgen, moeten we stuurprogramma's verkrijgen van de site van de leverancier. De chip is van Marvell. Gebruik de volgende commando's:
$ git kloon git://git.marvell.com/mwifiex-firmware.git. # mkdir -p /lib/firmware/mrvl/ # cp mwifiex-firmware/mrvl/* /lib/firmware/mrvl/
Na het opnieuw opstarten zou WiFi en Bluetooth moeten werken.
Type-omslag 3
Dit is een ernstiger probleem dan draadloze apparaten. Om het werkend te krijgen, moeten we de kernel opnieuw compileren en de nieuwste kernel gebruiken, v3.16. We kunnen het uit de experimentele repository van Debian halen.
Voeg de volgende regel toe aan /etc/apt/sources.list:
deb http://ftp.de.debian.org/debian experimenteel hoofdgerecht
Nu moeten we de bronnen ervan verkrijgen:
# apt-get-update. # apt-get -t experimentele installatie linux-headers-3.16-trunk-amd64 linux-image-3.16-trunk-amd64 linux-source-3.16.
Bronnen uitpakken:
# tar -xf /usr/src/linux-source-3.16.tar.xz. # cd linux-source-3.16
Maak een nieuw typocover3.patch-bestand met de volgende inhoud:
a/drivers/hid/hid-ids.h 2014-01-19 21:40:07.000000000 -0500. +++ b/drivers/hid/hid-ids.h 2014-04-20 23:29:35.000000000 -0400. @@ -631,6 +631,7 @@ #define USB_DEVICE_ID_MS_NE4K 0x00db #define USB_DEVICE_ID_MS_NE4K_JP 0x00dc #define USB_DEVICE_ID_MS_LK6K 0x00f9. +#define USB_DEVICE_ID_MS_TYPE_COVER_3 0x07dc #define USB_DEVICE_ID_MS_PRESENTER_8K_BT 0x0701 #define USB_DEVICE_ID_MS_PRESENTER_8K_USB 0x0713 #define USB_DEVICE_ID_MS_DIGITAL_0730_3. a/drivers/hid/hid-core.c 2014-01-19 21:40:07.000000000 -0500. +++ b/drivers/hid/hid-core.c 2014-04-21 03:13:54.000000000 -0400. @@ -702,6 +702,11 @@ static void hid_scan_collection (struct h if (((parser->global.usage_page group = HID_GROUP_SENSOR_HUB; + + if (hid->vendor == USB_VENDOR_ID_MICROSOFT && + hid->product == USB_DEVICE_ID_MS_TYPE_COVER_3 && + hid->groep == HID_GROUP_MULTITOUCH) + hid->groep = HID_GROUP_GENERIC; } static int hid_scan_main (struct hid_parser *parser, struct hid_item *item) a/drivers/hid/usbhid/hid-quirks.c 2014-01-19 21:40:07.000000000 -0500. +++ b/drivers/hid/usbhid/hid-quirks.c 2014-04-20 23:29:35.000000000 -0400. @@ -73,6 +73,7 @@ static const struct hid_blacklist { { USB_VENDOR_ID_FORMOSA, USB_DEVICE_ID_FORMOSA_IR_RECEIVER, HID_QUIRK_NO_INIT_REPORTS }, { USB_VENDOR_ID_FREESCALE, USB_DEVICE_ID_FREESCALE_MX28, HID_QUIRK_NOGET }, { USB_VENDOR_ID_MGE, USB_DEVICE_ID_MGE_UPS, HID_QUIRK_NOGET }, + { USB_VENDOR_ID_MICROSOFT, USB_DEVICE_ID_MS_TYPE_COVER_3, HID_QUIRK_NO_INIT_REPORTS }, { USB_VENDOR_ID_MSI, USB_DEVICE_ID_MSI_GX680R_LED_PANEL, HID_QUIRK_NO_INIT_REPORTS }, { USB_VENDOR_ID_NOVATEK, USB_DEVICE_ID_NOVATEK_MOUSE, HID_QUIRK_NO_INIT_REPORTS }, { USB_VENDOR_ID_PIXART, USB_DEVICE_ID_PIXART_OPTICAL_TOUCH_SCREEN, HID_QUIRK_NO_INIT_REPORTS },
Breng nu de patch aan:
patch -p1 --ignore-whitespace -i typecover3.patch
Kopieer nu de huidige kernelconfiguratie voor gebruik met de nieuwe kernel:
# cp /boot/config-`uname -r` .config. # make menuconfig
Sla de configuratie op en verlaat het menuconfig-menu. Er zijn geen wijzigingen meer nodig. Compileer nu de kernel:
# make-kpkg schoon. # fakeroot make-kpkg --initrd --append-to-version=-typecover3 kernel_image kernel_headers
Het duurt ongeveer een uur. U zou twee *.deb-pakketten moeten krijgen, die u moet installeren:
#cd.. # dpkg -i linux-image*.deb linux-headers*.deb
Dat is het. Start opnieuw op met de nieuwe kernel en Type Cover 3 zou moeten werken.
Touchpad
Dit is vrij eenvoudig, voeg gewoon de volgende tekst toe aan het bestand /etc/X11/xorg.conf:
Sectie "InputClass" Identifier "Surface Pro 3 cover" MatchIsPointer "on" MatchDevicePath "/dev/input/event*" Driver "evdev" Optie "vendor" "045e" Optie "product" "07dc" Optie "NegeerAbsoluteAxes" "True" Eindsectie
Start opnieuw op. Alles zal werken.
Installeer nu het laptop-mode-tools-pakket om de energiebesparing in Linux te verbeteren.
Dat is het.
Slotwoorden
Hoewel het mogelijk is om de meeste functies van Surface Pro 3 onder Linux te laten werken, zijn er nog een paar problemen. De volumeknoppen voor het geluid werken niet uit de doos, evenals de stylusknoppen. En een gotcha, de accelerometersensor werkt ook niet. Als je deze problemen kunt verdragen, kun je tevreden zijn met Linux dat op je Surface Pro 3-apparaat is geïnstalleerd. (via habr).