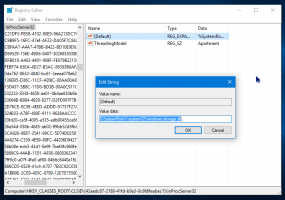Scherm DPI zoeken en wijzigen in Linux
De DPI-waarde van een scherm geeft aan hoeveel dots per inch of pixels per inch het ondersteunt. Naarmate de resolutie toeneemt, neemt ook de weergavedichtheid toe. U weet misschien welke resolutie uw beeldscherm heeft, maar u heeft misschien geen idee wat de DPI van uw scherm is. Het is belangrijk om de juiste DPI-waarde in Linux te vinden. Als u deze op een onjuiste waarde instelt, zien de bedieningselementen en pictogrammen er wazig of klein uit. In dit artikel zullen we zien hoe u de juiste waarde voor uw scherm kunt vinden.
Advertentie
In moderne distributies kan de X-server automatisch de juiste waarde detecteren. Als de waarde onjuist is, kunt u deze handmatig berekenen en wijzigen in uw Linux-desktopomgeving en voor de X-server wereldwijd.
Opmerking: nog niet alle Linux-software ziet er goed uit in de modus met hoge resolutie. LibreOffice ondersteunt HiDPI bijvoorbeeld goed, maar heeft geen enkel pictogramthema dat geschikt is voor hoge resoluties. De schaalfactor van Mozilla Firefox moet ook handmatig worden aangepast. Alleen de Cinnamon-desktopomgeving heeft kant-en-klare perfecte DPI-schaalondersteuning.
Laten we eens kijken hoe u uw DPI-waarde in Linux kunt vinden.
Vind de DPI-waarde voor uw scherm
Ga als volgt te werk om de huidige DPI-waarde van het scherm dat door Xserver wordt gebruikt te vinden.
- Open je favoriet terminale emulator.
- Typ of kopieer en plak de volgende opdracht:
xdpyinfo | grep -B 2 resolutie
De uitvoer zal ongeveer als volgt zijn:

De regel "resolutie" toont de werkelijke waarde.
Als deze waarde niet correct is, kunt u deze zelf berekenen. Hier is hoe.
Hoe de juiste DPI-waarde te berekenen
Ga als volgt te werk om de juiste DPI-waarde te berekenen.
- Open je favoriete terminalemulator
- Krijg uw schermgrootte in millimeters door de opdracht uit te voeren:
xrandr | grep -w verbonden
De uitvoer bevat de fysieke weergavegrootte in millimeters. In mijn geval is het 340 mm x 190 mm.
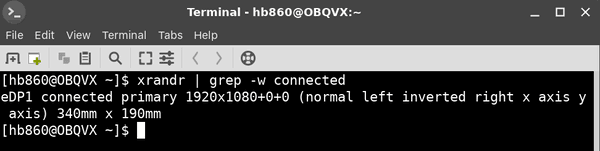
- Reken het om naar centimeters. Mijn waarden zijn 34 x 19.
- Zet centimeters om in inches. Deel de waarden door 2,54. In mijn geval zijn de waarden als volgt: 13,39 inch x 7,48 inch.
- Deel ten slotte uw schermresolutiewaarden door inch-waarden. In mijn geval zijn de waarden als volgt:
1920/13.39 = 143,390589993=~144.
1080/7.48 = 144,385026738=~144.
Dat is het. Voor mijn scherm moet ik 144 gebruiken als mijn DPI-waarde. Laten we eens kijken hoe we het kunnen veranderen.
Hoe de DPI-waarde te wijzigen
Afhankelijk van de grafische desktopomgeving die u gebruikt, kan de procedure verschillen. Ik zal enkele veelvoorkomende gevallen bespreken, zodat u een idee krijgt van wat u moet doen.
Geen desktopomgeving/barebones-vensterbeheerder
Als u een vensterbeheerder gebruikt zonder een volledige DE (bijvoorbeeld Fluxbox), moet u het bestand /home/uw gebruikersnaam/.Xresources maken of wijzigen en de volgende regel toevoegen:
Xft.dpi: 144
Vervang hier en in alle onderstaande voorbeelden het 144-gedeelte door uw werkelijke DPI-waarde.
Als uw .Xresources-bestand niet is verwerkt, voegt u de volgende regel toe aan uw opstartbestand (bijv. .xinitrc of een specifiek bestand voor windowmanagers)
xrdb -merge ~/.Xresources
Als alternatief kunt u het proberen met de volgende regel:
xrandr --dpi 144
Xrandr kan echter problemen hebben met bepaalde beeldschermstuurprogramma's. Probeer eens of dit werkt of niet. In mijn geval werkt dit niet.
Kabouter 3
Open een nieuw terminalvenster en voer de opdracht uit:
gsettings set org.gnome.desktop.interface schaalfactor 2
Met de parameter schaalfactor kunnen alleen hele getallen worden ingesteld. 1 = 100%, 2 = 200% enzovoort.
Xfce
De DPI kan worden ingesteld op wat je wilt onder Instellingen - Uiterlijk - Lettertype.
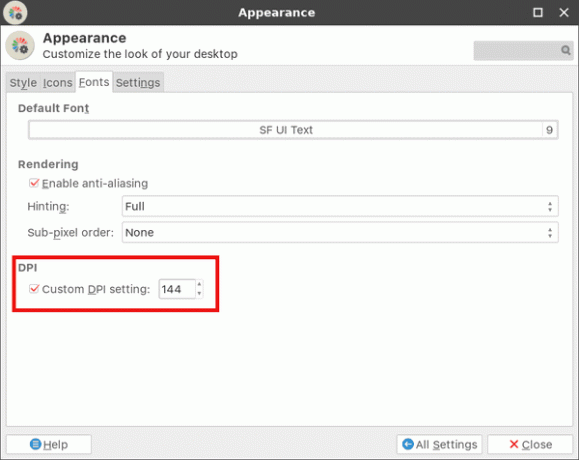
Voor verder lezen raad ik u aan om te verwijzen naar: deze pagina. Het is gewijd aan Arch Linux, maar de tips zijn gebruikelijk in alle moderne distributies of kunnen gemakkelijk worden aangepast.