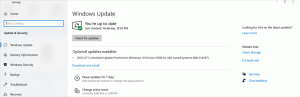Een zoekopdracht opslaan in Windows 10
Met Windows 10 kunt u zoekopdrachten opslaan om ze later opnieuw te gebruiken. Als u vaak naar bepaalde bestanden zoekt, is het erg handig om een opgeslagen zoekopdracht voor die taak te hebben. U kunt ook een speciale zoekopdracht maken die bestanden toont die gisteren, een week geleden of enige tijd geleden zijn gewijzigd.
Advertentie
Windows 10 wordt geleverd met de mogelijkheid om uw bestanden te indexeren, zodat het Startmenu ze sneller kan doorzoeken. Indexering wordt op de achtergrond uitgevoerd zonder de prestaties van uw pc te beïnvloeden.
Dit is niet nieuw voor Windows 10, maar Windows 10 gebruikt dezelfde zoekfunctie met indexer als zijn voorgangers, hoewel het een ander algoritme gebruikt voor Cortana-zoekopdrachten en een andere database. Het draait als een service die bestandsnamen, inhoud en eigenschappen van bestandssysteemitems indexeert en opslaat in een speciale database. Er is een aangewezen lijst met geïndexeerde locaties in Windows, plus bibliotheken die altijd worden geïndexeerd. Dus in plaats van een realtime zoekactie door bestanden op het bestandssysteem uit te voeren, voert de zoekopdracht een zoekopdracht uit naar de interne database, waardoor de resultaten onmiddellijk worden weergegeven.
Als deze index beschadigd raakt, werkt Zoeken niet goed. In ons vorige artikel hebben we besproken hoe u de zoekindex opnieuw kunt instellen in geval van corruptie. Zie het artikel:
Zoeken in Windows 10 opnieuw instellen
U kunt ook een speciale maken snelkoppeling om Indexeringsopties te openen met één klik in Windows 10.
Als de functie Zoekindexering is gehandicapt, zullen zoekresultaten langzamer en minder uitgebreid zijn, omdat het besturingssysteem de zoekindexdatabase niet zal gebruiken.
Onlangs hebben we bekeken hoe u: grote bestanden vinden in Windows 10. Laten we die zoekopdracht opslaan om hem later te gebruiken.
Een zoekopdracht opslaan in Windows, doe het volgende.
- Open Verkenner en voer de zoekopdracht uit die u wilt opslaan.
- Klik op het lint op de Zoekopdracht opslaan knop op het tabblad Zoeken onder het gedeelte Zoekhulpmiddelen van het lint.
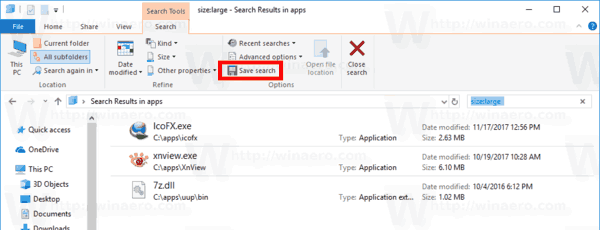
- Navigeer naar de map waar u de zoekopdracht wilt opslaan en voer de zoeknaam in, bijvoorbeeld "Find Large Files".
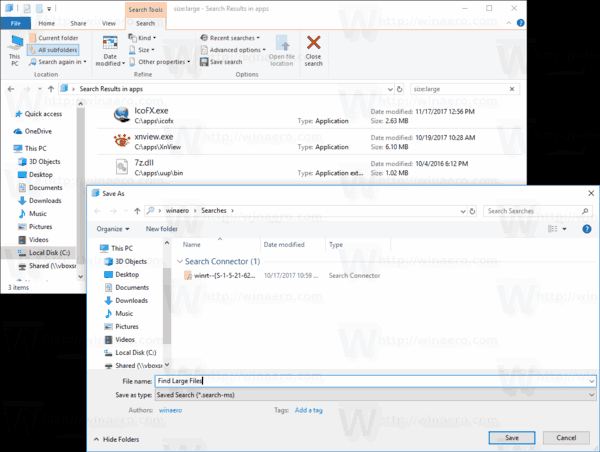
Je bent klaar.
Opmerking: uw zoekopdrachten worden standaard opgeslagen in de map Zoekopdrachten onder uw gebruikersprofiel, bijvoorbeeld c:\Users\user\Searches, maar u kunt ze in elke gewenste map opslaan.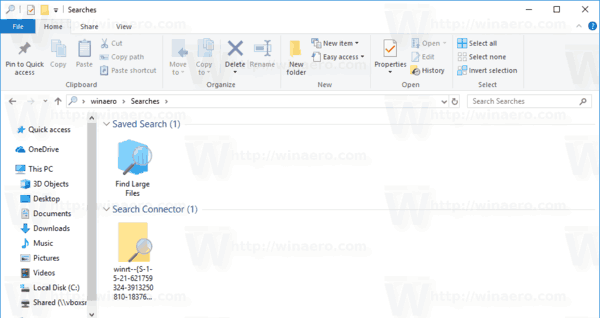
Een andere interessante zoekopdracht die u kunt opslaan, zijn bestanden die gisteren in een bepaalde map zijn gewijzigd.
Bewaar een zoekopdracht voor bestanden die gisteren zijn gewijzigd
- Ga naar de doelmap.
- Typ de volgende instructie in het zoekvak:
datum gewijzigd: gisteren. U kunt de focus snel naar het zoekvak verplaatsen met de F3 toets. - Zodra Windows klaar is met zoeken naar bestanden, klikt u op de knop "Zoekopdracht opslaan" en slaat u de zoekopdracht op in een willekeurig bestand.
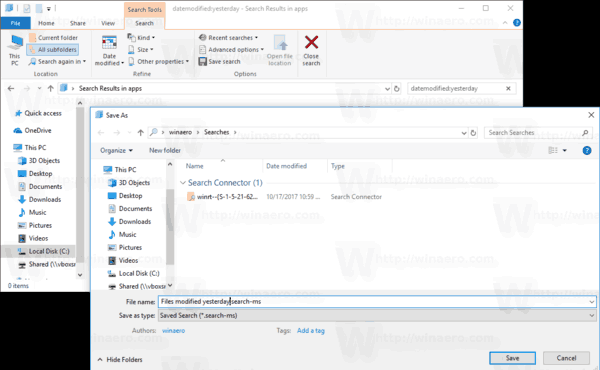
De volgende keer dat u de zoekopdracht moet herhalen, dubbelklikt u op het opgeslagen zoekbestand en de zoekresultaten worden onmiddellijk geretourneerd.
Dat is het.
Gerelateerde artikelen:
- Zoekindexering uitschakelen in Windows 10
- Schakel zoekindexering uit wanneer op batterij in Windows 10
- Zoekindexlocatie wijzigen in Windows 10
- Hoe de zoekindex opnieuw te bouwen in Windows 10
- Bestandstypen toevoegen aan of verwijderen uit Zoeken in Windows 10
- Map toevoegen aan zoekindex in Windows 10
- Hoe de zoekgeschiedenis van de bestandsverkenner te wissen in Windows 10