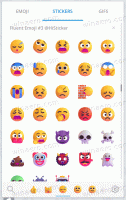Hoe Metro toast-meldingen op het bureaublad uit te schakelen?
Met Windows 8 heeft Microsoft een nieuw meldingssysteem geïntroduceerd: in plaats van ballon-tooltips in de lade, Windows 8 en Windows 8.1 gebruiken toastmeldingen, die aan de rechterkant van het scherm verschijnen en na een tijdje verdwijnen tijd.
Er is een instelling genaamd 'Toon app-meldingen' in de app PC-instellingen waarmee u toastmeldingen kunt uitschakelen. In Windows 8 bevindt het zich op PC-instellingen -> Meldingen. In Windows 8.1 heeft Microsoft de app PC-instellingen opnieuw ontworpen, dus je moet naar: Pc-instellingen Zoeken en apps -> Meldingen.
Hier zijn stapsgewijze eenvoudige instructies om ze uit te schakelen met behulp van de app PC-instellingen:
- Druk op de sneltoets Win+C op het toetsenbord. De Charms Bar verschijnt op het scherm.
- Klik op het tandwielpictogram 'Instellingen' en klik op het item PC-instellingen onder aan het scherm.
- Ga naar PC-instellingen -> Meldingen sectie, als u in Windows 8 RTM bent, of PC-instellingen zoeken en apps -> Meldingen in het geval van Windows 8.1
- Schakel de optie 'Toon app-meldingen' uit:
Als u Windows 8.1 gebruikt, kunt u deze instellingen rechtstreeks oproepen met een speciale snelkoppeling. Zien hoe maak je een snelkoppeling om Meldingen te openen in Windows 8.1.
Als alternatief kunt u de volgende registeraanpassing toepassen op uw besturingssysteem:
- Register-editor openen (zie hoe).
- Ga naar de volgende sleutel:
HKEY_CURRENT_USER\Software\Microsoft\Windows\CurrentVersion\PushNotifications
Tip: dat kan toegang tot elke gewenste registersleutel met één klik. Als deze sleutel niet bestaat, maakt u deze gewoon aan.
- Wijzig in het rechterdeelvenster de ToastEnabled-waarde en stel deze in op 0. Als deze waarde niet bestaat, moet u een nieuwe DWORD-waarde maken en deze een naam geven Toast ingeschakeld. Deze DWORD-waarde is verantwoordelijk voor de status van de functie voor toastmeldingen. Zet het op 0 om toastmeldingen uit te schakelen. Om ze weer in te schakelen, stelt u deze in op 1.
Bonustip: als u het formaat van alle kolommen wilt wijzigen zodat ze snel in het rechterdeelvenster van de Register-editor passen, raadpleegt u het volgende artikel: Gebruik deze geheime sneltoets om in alle kolommen in Explorer en andere apps te passen.
Download de kant-en-klare registeraanpassing "Toostmeldingen uitschakelen".