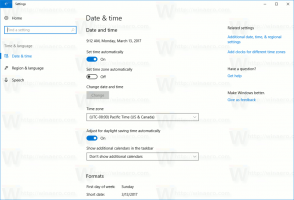Opdrachtprompt toevoegen als beheerderscontextmenu in Windows 10
De opdrachtprompt in Windows 10 is de shell-omgeving waar u op tekst gebaseerde consoletools en hulpprogramma's kunt uitvoeren door opdrachten te typen. De gebruikersinterface is heel eenvoudig en heeft geen knoppen of grafische opdrachten. In dit artikel zullen we zien hoe u "Open opdrachtprompt hier als beheerder" kunt toevoegen aan het contextmenu in Windows 10.
Opmerking: Microsoft heeft de opdrachtpromptitems verwijderd uit zowel het Win + X-menu als het contextmenu in Windows 10 Creators Update. Zien Opdrachtprompt terug toevoegen aan Win+X-menu in Windows 10 Creators Update en Opdrachtprompt toevoegen aan contextmenu in Windows 10 Creators Update om deze functionaliteit te herstellen.
U kunt de opdracht "Open opdrachtprompt hier als beheerder" toevoegen aan het contextmenu van Verkenner in Windows 10. Dit opent een nieuwe verhoogde opdrachtpromptinstantie in de huidige map waarop u met de rechtermuisknop hebt geklikt of die u aan het bladeren bent met Verkenner.
Om "Open opdrachtprompt hier als beheerder" toe te voegen aan het contextmenu in Windows 10, doe het volgende.
Pas de onderstaande register-tweak toe. Plak de inhoud in Kladblok en sla op als een *.reg-bestand.
Windows Register-editor versie 5.00 [HKEY_CLASSES_ROOT\Directory\shell\OpenElevatedCmd] @="Open opdrachtprompt hier als beheerder" "Icon"="cmd.exe" [HKEY_CLASSES_ROOT\Directory\shell\OpenElevatedCmd\command] @="PowerShell -windowstyle hidden -Command \"Start-Process cmd.exe -ArgumentList '/s,/k, pushd,%V' -Verb RunAs\"" [HKEY_CLASSES_ROOT\Directory\Background\shell\OpenElevatedCmd] @="Open opdrachtprompt hier als beheerder" "Icon"="cmd.exe" [HKEY_CLASSES_ROOT\Directory\Background\shell\OpenElevatedCmd\command] @="PowerShell -windowstyle hidden -Command \"Start-Process cmd.exe -ArgumentList '/s,/k, pushd,%V' -Verb RunAs\"" [HKEY_CLASSES_ROOT\Drive\shell\OpenElevatedCmd] @="Open opdrachtprompt hier als beheerder" "Icon"="cmd.exe" [HKEY_CLASSES_ROOT\Drive\shell\OpenElevatedCmd\command] @="PowerShell -windowstyle hidden -Command \"Start-Process cmd.exe -ArgumentList '/s,/k, pushd,%V' -Verb RunAs\"" [HKEY_CLASSES_ROOT\LibraryFolder\background\shell\OpenElevatedCmd] @="Open opdrachtprompt hier als beheerder" "Icon"="cmd.exe" [HKEY_CLASSES_ROOT\Bibliotheekmap\background\shell\OpenElevatedCmd\command] @=
Druk in Kladblok op Ctrl + S of voer het item Bestand - Opslaan uit het menu Bestand uit. Dit opent het dialoogvenster Opslaan. Typ of kopieer en plak daar de naam "cmd.reg" inclusief aanhalingstekens.
Dubbele aanhalingstekens zijn belangrijk om ervoor te zorgen dat het bestand de extensie "*.reg" krijgt en niet *.reg.txt. U kunt het bestand op elke gewenste locatie opslaan, u kunt het bijvoorbeeld in uw Desktop-map plaatsen.
Dubbelklik op het bestand dat u hebt gemaakt, bevestig de importbewerking en u bent klaar.
Klik nu met de rechtermuisknop op een map.
Om je tijd te besparen heb ik kant-en-klare registerbestanden gemaakt. Je kunt ze hier downloaden:
Registerbestanden downloaden
De ongedaan maken tweak is inbegrepen.
Als alternatief kunt u Winaero Tweaker gebruiken.
Je kunt Winaero Tweaker hier downloaden:
Winaero Tweaker downloaden