Zoek gebruikersaccounts in WSL Linux in Windows 10
Mogelijk hebt u meerdere gebruikersaccounts in een WSL Linux-distributie. In dit bericht wordt uitgelegd hoe u snel beschikbare gebruikersaccounts kunt vinden in een WSL-console. De methode die in het artikel wordt beschreven, is geschikt voor elke WSL-distributie.
Advertentie
De mogelijkheid om Linux native uit te voeren in Windows 10 wordt geleverd door de WSL-functie. WSL staat voor Windows Subsystem for Linux, dat aanvankelijk beperkt was tot alleen Ubuntu. Moderne versies van WSL staan toe meerdere Linux-distributies installeren en uitvoeren van Microsoft Store.

Na WSL inschakelen, kunt u verschillende Linux-versies installeren vanuit de Store. U kunt de volgende links gebruiken:
- Ubuntu
- openSUSE Leap
- SUSE Linux Enterprise Server
- Kali Linux voor WSL
- Debian GNU/Linux
en meer.
Wanneer je start een WSL-distributie voor de eerste keer opent het een consolevenster met een voortgangsbalk. Na even wachten wordt u gevraagd een nieuwe gebruikersnaam en het bijbehorende wachtwoord in te voeren. Dit account wordt
uw standaard WSL-gebruikersaccount die wordt gebruikt om automatisch in te loggen telkens wanneer u de huidige distro uitvoert. Het zal ook worden opgenomen in de 'sudo'-groep zodat het opdrachten kan uitvoeren verheven (als wortel).Elke Linux-distributie die op het Windows-subsysteem voor Linux draait, heeft zijn eigen Linux-gebruikersaccounts en wachtwoorden. U moet op elk moment een Linux-gebruikersaccount configureren een distributie toevoegen, opnieuw installeren of resetten. Linux-gebruikersaccounts zijn niet alleen onafhankelijk per distributie, ze zijn ook onafhankelijk van uw Windows-gebruikersaccount, dus u kunt toevoegen of verwijderen een Linux-gebruikersaccount zonder uw Windows-inloggegevens te wijzigen.
Zoek gebruikersaccounts in WSL Linux in Windows 10,
-
Loop uw WSL Linux-distro, b.v. Ubuntu.

- Om alles te zien met betrekking tot de gebruikersaccounts in de distro, voer je de opdracht uit:
cat /etc/passwd|meer. De uitvoer bevat speciale accounts die worden gebruikt voor daemons, apps en systeemgebruikersaccounts. Demeercommando pauzeert console-uitvoer na elke pagina voor gemakkelijk lezen.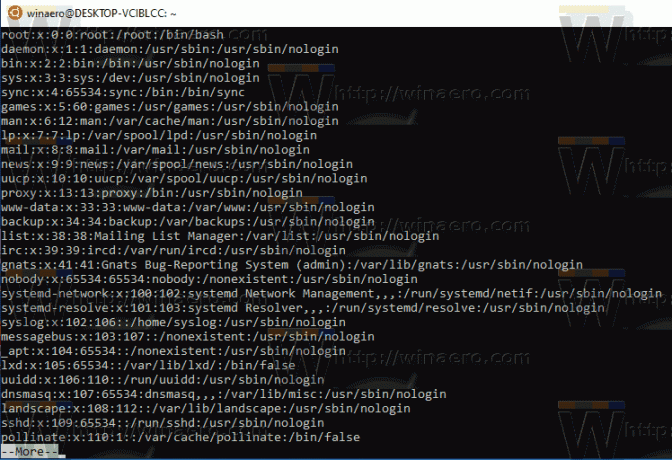
- Voer nu het volgende commando uit:
cat /etc/login.defsen noteer de UID_MIN en UID_MAX waarden. In de meeste gevallen zijn ze UID_MIN =1000 en UID_MAX 60000. Zie de opmerking hieronder.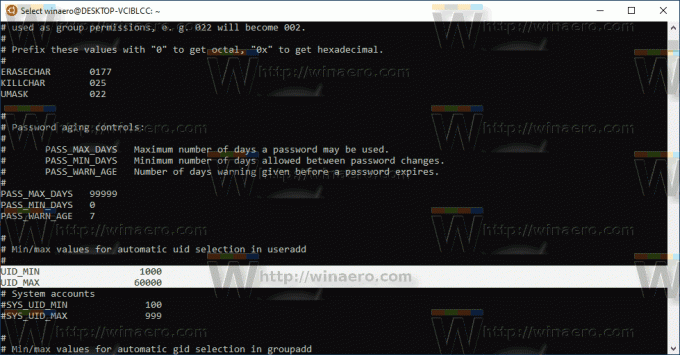
- Om alleen gewone gebruikers weer te geven die handmatig zijn gemaakt, voert u het commando cat. uit
/etc/passwd|cut -d: -f1,3|awk -F ':' '$2 >= 1000 {print $0}'|awk -F ':' '$2 < 60000 {print $0}'. Vervang 1000 en 60000 door de UID_MIN en UID_MAX waarden uit stap 3.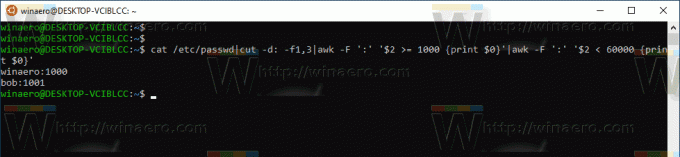
Opmerking: wanneer u een nieuwe gebruiker aanmaakt met de useradd commando, wordt de UID (unieke gebruikersidentificatie) automatisch geselecteerd uit de /etc/login.defs bestand afhankelijk van de UID_MIN en UID_MIN waarden. Door waarden uit dat bereik te selecteren, kunt u alleen reguliere gebruikersaccounts weergeven.
De snee commando extraheert waarden voor kolom #1 en kolom #3 uit het passwd-bestand (gescheiden met ':'). De awk commando filtert de uitvoer twee keer voor de onder- en bovengrenzen.
Gerelateerde artikelen.
- Gebruiker verwijderen van WSL Linux Distro in Windows 10
- Gebruiker toevoegen aan WSL Linux Distro in Windows 10
- Update en upgrade WSL Linux Distro in Windows 10
- Voer WSL Linux Distro uit als specifieke gebruiker in Windows 10
- WSL Linux Distro resetten en uitschrijven in Windows 10
- Reset wachtwoord voor WSL Linux Distro in Windows 10
- Alle manieren om WSL Linux Distro uit te voeren in Windows 10
- Standaard WSL Linux Distro instellen in Windows 10
- Zoek WSL Linux Distro's in Windows 10
- Beëindig het uitvoeren van WSL Linux Distro in Windows 10
- Verwijder Linux uit het navigatiedeelvenster in Windows 10
- Exporteer en importeer WSL Linux Distro in Windows 10
- Toegang tot WSL Linux-bestanden vanuit Windows 10
- WSL inschakelen in Windows 10
- Standaardgebruiker instellen voor WSL in Windows 10
- Windows 10 Build 18836 toont WSL/Linux-bestandssysteem in Verkenner

