Datum- en tijdnotaties wijzigen in Windows 10
Er zijn verschillende manieren om de datum- en tijdnotaties in Windows 10 te wijzigen. In dit artikel zullen we ze allemaal bespreken.
Traditioneel konden de datum- en tijdopties worden geconfigureerd via het klassieke Configuratiescherm. Microsoft voegt de opties van het Configuratiescherm samen met Instellingen, maar de opties zijn nog steeds toegankelijk en kunnen worden gebruikt. Om de datum- en tijdnotaties te wijzigen, moet u: ondertekend als beheerder.
Datum en tijd wijzigen in Windows 10 via het Configuratiescherm
Datum en tijd wijzigen in Windows 10 met Configuratiescherm, doe het volgende.
- Open Controlepaneel.
- Ga naar Configuratiescherm\Klok, taal en regio.

- Daar, klik op de link Datum-, tijd- of getalnotaties wijzigen onder Regio. Het volgende venster verschijnt:
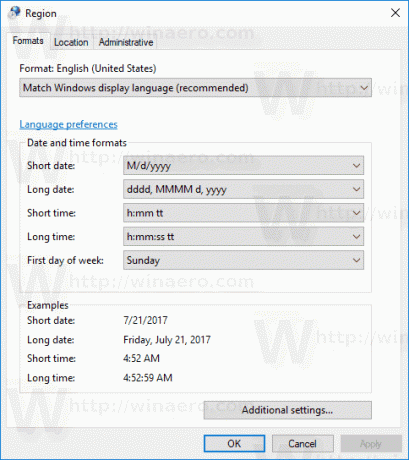
- Als u meer dan één taal hebt geïnstalleerd, selecteert u de gewenste taal waarvoor u de datum- en tijdnotatie wilt wijzigen.
- Stel de datum- en tijdnotaties in volgens uw voorkeuren.
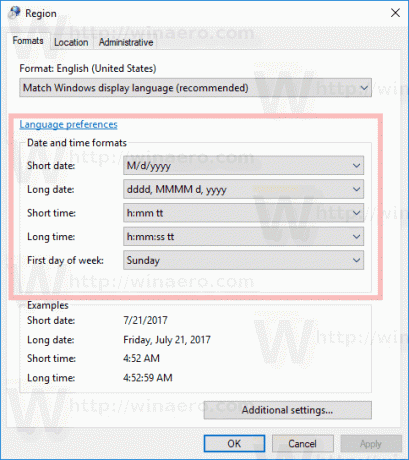
- U kunt ook klikken op de Aanvullende instellingen... om een aangepast tijdformaat op te geven, zoals hieronder weergegeven.
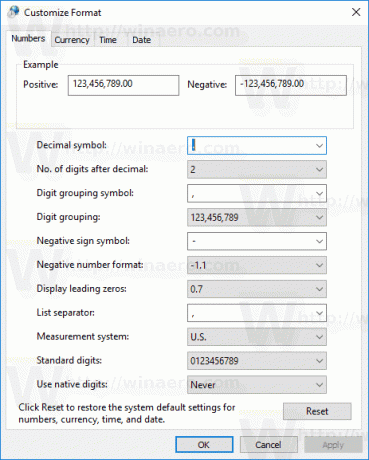 Schakel over naar het tabblad Tijd of Datum om een nieuwe indeling te configureren.
Schakel over naar het tabblad Tijd of Datum om een nieuwe indeling te configureren.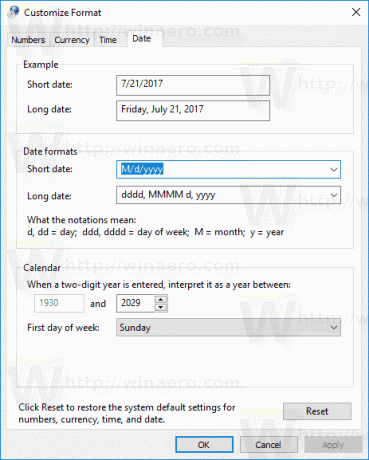
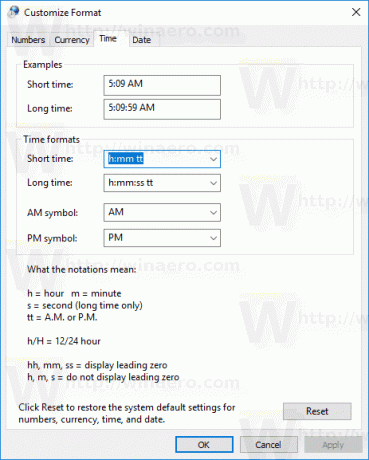
- Klik op de knop OK om nieuwe waarden in te stellen.
Wijzig datum- en tijdnotaties in Windows 10 met Instellingen
Datum- en tijdnotaties wijzigen in Windows 10 met Instellingen, doe het volgende.
- Open Instellingen.
- Ga naar Tijd en Taal - Tijd.

- Klik aan de rechterkant op de Datum- en tijdnotaties wijzigen link onder formaten.
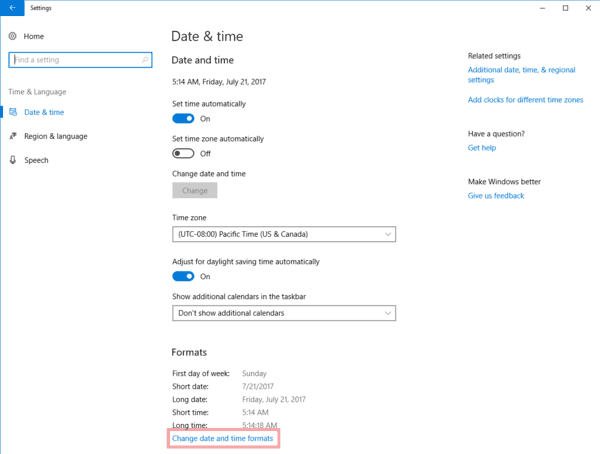
- Selecteer het gewenste formaat in de vervolgkeuzelijst.
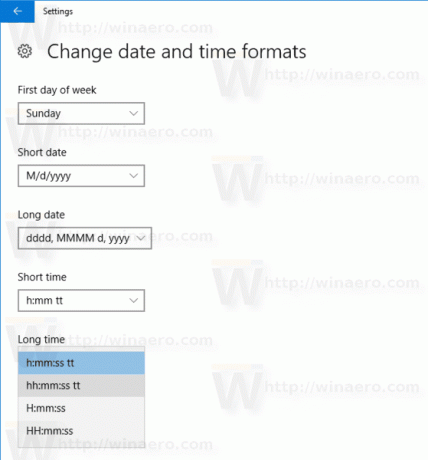
In tegenstelling tot het klassieke Configuratiescherm, kan de gebruiker met de app Instellingen geen aangepast formaat voor tijd of datum opgeven.
Dat gaat allemaal over het wijzigen van het datum- en tijdformaat in Windows 10.

