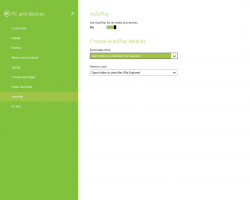Printerwachtrij openen met een snelkoppeling in Windows 10
Als u een lokale of netwerkprinter hebt aangesloten op uw pc met Windows 10, moet u mogelijk de bijbehorende wachtrij of afdrukstatusvenster af en toe om vastgelopen of onderbroken afdruktaken te verwijderen afdrukken. U kunt een speciale snelkoppeling maken met een rundll32-opdracht waarmee u met één klik rechtstreeks toegang hebt tot de afdrukwachtrij.
Advertentie
In Windows 10 kunt u de printerwachtrij beheren met Apparaten en printers in de klassieke app Configuratiescherm of in Instellingen->Apparaten->Printers en scanners. In plaats daarvan wilt u misschien tijd besparen en een speciale snelkoppeling maken om de wachtrij van de specifieke printer met slechts één klik te openen.
Printerwachtrij openen met een snelkoppeling in Windows 10
Allereerst moet u de exacte naam van de geïnstalleerde printer vinden.
- Open instellingen.
- Ga naar Home\Apparaten\Printers en scanners.
- Zoek de gewenste printer in de lijst aan de rechterkant en noteer de naam.

Doe nu het volgende.
- Klik met de rechtermuisknop op het bureaublad en selecteer Nieuw - Snelkoppeling.

- Typ of kopieer en plak de volgende opdracht in het doelvak van de snelkoppeling:
rundll32.exe printui.dll, PrintUIEntry /o /n "Uw printernaam"
Vervang het gedeelte "Uw printernaam" door de daadwerkelijke printernaam die op uw apparaat is aangesloten. Ik zal bijvoorbeeld "Microsoft XPS Document Writer" gebruiken.

- Geef je snelkoppeling een herkenbare naam:

- Stel het gewenste pictogram voor de snelkoppeling in en u bent klaar.

Je bent klaar. Zodra u op de snelkoppeling klikt die u hebt gemaakt, wordt de wachtrij van de printer voor de opgegeven printer op het scherm geopend.

U kunt een algemene sneltoets toewijzen aan de snelkoppeling die u hebt gemaakt.
Printerwachtrij openen met een sneltoets in Windows 10
In Windows 10 kunt u globale sneltoetsen toewijzen voor elke geïnstalleerde applicatie zonder software van derden te gebruiken. Een speciaal tekstvak in de snelkoppelingseigenschappen stelt u in staat om een combinatie van sneltoetsen te specificeren die zullen worden gebruikt om de snelkoppeling te starten. Als u die sneltoetsen voor de snelkoppeling in de map Startmenu hebt ingesteld, zijn ze beschikbaar in elk geopend venster, elke toepassing.
Ik heb deze functie behandeld in het volgende artikel:
Wijs wereldwijde sneltoetsen toe om elke app in Windows 10 te starten
Ga als volgt te werk om algemene sneltoetsen toe te wijzen aan de snelkoppeling Printerwachtrij openen die u hebt gemaakt.
- druk op Winnen + R sneltoetsen samen op uw toetsenbord om het dialoogvenster Uitvoeren te openen. Tip: zie de ultieme lijst met alle Windows-sneltoetsen met Win-toetsen).
- Typ het volgende in het vak Uitvoeren:
shell: Startmenu
 De bovenstaande tekst is een shell-commando. Lees de volgende artikelen voor details:
De bovenstaande tekst is een shell-commando. Lees de volgende artikelen voor details:- De lijst met shell-opdrachten in Windows 10
- CLSID (GUID) shell-locatielijst in Windows 10
- Het Verkenner-venster verschijnt met de maplocatie in het menu Start. Kopieer je snelkoppeling daar:

- Klik met de rechtermuisknop op de snelkoppeling en selecteer Eigenschappen in het contextmenu. Tip: in plaats van met de rechtermuisknop te klikken, kunt u ook dubbelklikken op de snelkoppeling terwijl u de Alt-toets ingedrukt houdt. Zien Snel bestands- of mapeigenschappen openen in Verkenner.
- Stel uw gewenste sneltoets in de Sneltoets tekstvak, en u kunt de app op elk moment snel starten met behulp van de sneltoetsen die u hebt opgegeven:

Dat is het.