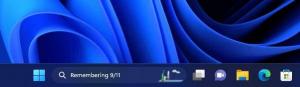Hoe Windows Sandbox in te schakelen (en wat is het)
Zoals u zich wellicht herinnert, was er een Windows-functie genaamd "InPrivate Desktop’, wat een work-in-progress was. Nu wordt het officieel onthuld onder de naam "Windows Sandbox". Laten we eens kijken wat het doet en hoe u het kunt inschakelen.
Windows Sandbox een geïsoleerde, tijdelijke desktopomgeving waar u niet-vertrouwde software kunt uitvoeren zonder bang te hoeven zijn voor blijvende gevolgen voor uw pc. Alle software die in Windows Sandbox is geïnstalleerd, blijft alleen in de sandbox en heeft geen invloed op uw host. Zodra Windows Sandbox is gesloten, wordt alle software met al zijn bestanden en status permanent verwijderd.
Windows Sandbox heeft de volgende eigenschappen:
- Onderdeel van Windows - alles wat nodig is voor deze functie wordt geleverd met Windows 10 Pro en Enterprise. U hoeft geen VHD te downloaden!
- Onschuldig – elke keer dat Windows Sandbox wordt uitgevoerd, is het zo schoon als een gloednieuwe installatie van Windows
- Wegwerpbaar – er blijft niets op het apparaat staan; alles wordt weggegooid nadat u de toepassing sluit
- Zeker - maakt gebruik van op hardware gebaseerde virtualisatie voor kernelisolatie, die afhankelijk is van de hypervisor van Microsoft om een afzonderlijke kernel uit te voeren die Windows Sandbox isoleert van de host
- Efficiënt – maakt gebruik van geïntegreerde kernelplanner, slim geheugenbeheer en virtuele GPU
In de officiële blogpost heeft Microsoft de volgende vereisten aangekondigd voor het gebruik van de Windows Sandbox-functie:
- Windows 10 Pro of Enterprise build 18305 of hoger
- AMD64-architectuur
- Virtualisatiemogelijkheden ingeschakeld in BIOS
- Minimaal 4 GB RAM (8 GB aanbevolen)
- Minimaal 1 GB vrije schijfruimte (SSD aanbevolen)
- Minimaal 2 CPU-cores (4 cores met hyperthreading aanbevolen)
Windows Sandbox inschakelen in Windows 10
Als uw apparaat aan de genoemde vereisten voldoet, kunt u Windows Sandbox inschakelen door het dialoogvenster Windows-functies te openen. Voordat u doorgaat, moet u virtualisatie als volgt inschakelen.
- Als u een fysieke machine gebruikt, zorg er dan voor dat virtualisatiemogelijkheden zijn ingeschakeld in het BIOS.
- Als u een virtuele machine gebruikt, schakelt u geneste virtualisatie in met deze PowerShell-cmdlet:
- Set-VMProcessor -VMName
-ExposeVirtualisatieExtensions $true
Nu kunt u Windows Sandbox inschakelen.
Windows Sandbox inschakelen in Windows 10, doe het volgende.
- druk de Winnen + R toetsen om Uitvoeren en typen te openen
optionalfeatures.exein het vak Uitvoeren. - Blader in de applet Optionele functies naar en schakel het selectievakje in (vink aan) Windows Sandbox.
- Herstart Windows 10.
De functie is klaar voor gebruik.
Windows Sandbox gebruiken
- De... gebruiken Begin menu, zoek Windows Sandbox, voer het uit en sta de hoogte toe
- Kopieer een uitvoerbaar bestand van de host
- Plak het uitvoerbare bestand in het venster van Windows Sandbox (op het Windows-bureaublad)
- Voer het uitvoerbare bestand uit in de Windows Sandbox; als het een installatieprogramma is, ga je gang en installeer het
- Start de applicatie en gebruik deze zoals u normaal doet
- Als u klaar bent met experimenteren, kunt u eenvoudig de Windows Sandbox-toepassing sluiten. Alle inhoud van de sandbox wordt verwijderd en permanent verwijderd
- Controleer of de host geen van de wijzigingen heeft die u in Windows Sandbox hebt aangebracht.
U kunt meer lezen over Windows Sandbox op de: officiële blog.