Schakel online spraakherkenning uit met groepsbeleid in Windows 10
Windows biedt zowel een apparaatgebaseerde spraakherkenningsfunctie (beschikbaar via de Windows Spraakherkenning desktop-app) en een cloudgebaseerde spraakherkenningsservice in die markten en regio's waar Cortana is beschikbaar. Microsoft kan de spraakgegevens die op uw computer zijn verzameld, gebruiken om hun spraakservices te verbeteren. Met Windows 10 kunt u online spraakherkenning uitschakelen met een groepsbeleid. In dit artikel zullen we bekijken hoe u de beperking kunt toepassen met zowel gpedit.msc als een registeraanpassing.
Advertentie
Met Windows Spraakherkenning kunt u uw pc alleen met uw stem bedienen, zonder dat u een toetsenbord of muis nodig heeft. Er is een speciale wizard om u op weg te helpen. U moet uw microfoon aansluiten en vervolgens Windows Spraakherkenning configureren. Spraakherkenning is een mooie aanvulling op de dicteerfunctie van Windows 10.

Spraakherkenning is alleen beschikbaar voor de volgende talen: Engels (Verenigde Staten, Verenigd Koninkrijk, Canada, India en Australië), Frans, Duits, Japans, Mandarijn (Vereenvoudigd Chinees en Traditioneel Chinees), en Spaans.
Om spraakherkenning te gebruiken, is de optie: Je leren kennen (de privacy-instelling onder Spraak, inkt en typen) moet zijn ingeschakeld omdat spraakservices zowel in de cloud als op uw apparaat bestaan. De informatie die Microsoft via deze services verzamelt, helpt deze te verbeteren. Spraakservices die niet afhankelijk zijn van de cloud en alleen op uw apparaat actief zijn, zoals Verteller en Windows Spraakherkenning werkt nog steeds als deze instelling is uitgeschakeld, maar Microsoft verzamelt geen spraak gegevens.
Wanneer je Diagnostische en gebruiksgegevens instelling (Instellingen > Privacy > Diagnostiek en feedback) is ingesteld op Volledig, worden uw invoergegevens voor inkt en typen naar Microsoft verzonden en het bedrijf gebruikt deze gegevens gezamenlijk om het teken- en typeplatform voor alle gebruikers te verbeteren.
Als u online spraakherkenning met groepsbeleid wilt uitschakelen, volgt u de onderstaande instructies. U moet ingelogd zijn met een administratief account doorgaan.
Om online spraakherkenning uit te schakelen met groepsbeleid in Windows 10,
- Open Register-editor.
- Ga naar de volgende registersleutel:
HKEY_LOCAL_MACHINE\SOFTWARE\Policies\Microsoft\InputPersonalisatie
Tip: zie met één klik naar de gewenste registersleutel springen.
Als je zo'n sleutel niet hebt, maak hem dan gewoon aan.
- Maak hier een nieuwe 32-bits DWORD-waarde aan InvoerPersonalisatie toestaan. Let op: ook als je met 64-bits Windows, moet u nog steeds een 32-bits DWORD als waardetype gebruiken.
Laat de waardegegevens op 0 staan.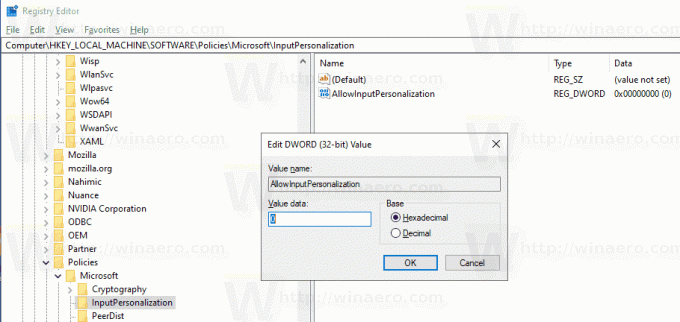
- Herstart Windows 10 om de beperking toe te passen, en u bent klaar.
Je bent klaar. Deze methode werkt in alle edities van Windows 10.
Om je tijd te besparen heb ik kant-en-klare registerbestanden gemaakt. Je kunt ze hier downloaden:
Registerbestanden downloaden
De ongedaan maken tweak is inbegrepen.
Schakel online spraakherkenning uit met Gpedit.msc
Als u Windows 10 Pro, Enterprise of Education gebruikt editie, kunt u de app Local Group Policy Editor gebruiken om de hierboven genoemde opties te configureren met een GUI.
- druk op Winnen + R toetsen samen op uw toetsenbord en typ:
gpedit.msc
Druk op Enter.

- Groepsbeleid-editor wordt geopend. Ga naar Computerconfiguratie\Beheersjablonen\Configuratiescherm\Regionale en taalopties.
- Dubbelklik op de optie Gebruikers toestaan online spraakherkenningsservices in te schakelen en zet het op Gehandicapt.
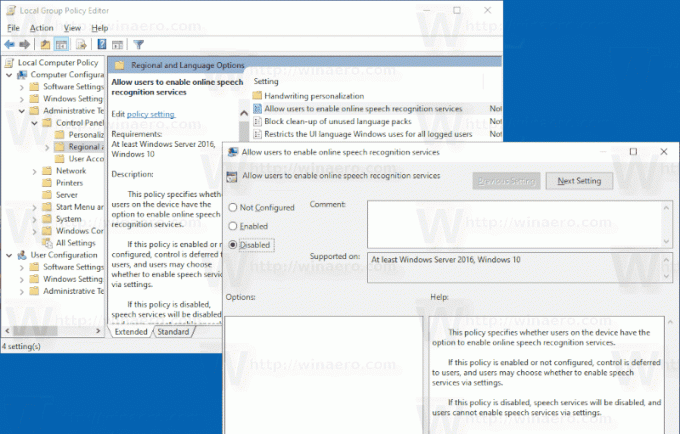
- Klik Van toepassing zijn en Oke.
Dat is het.
Opmerking: als u problemen ondervindt bij het terugzetten van een optie voor Groepsbeleid, leest u hoe u: Reset alle Groepsbeleid-opties in Windows 10.
Interessante artikelen:
- Spraakherkenningsprofielen wijzigen in Windows 10
- Documentbeoordeling uitschakelen voor spraakherkenning in Windows 10
- Spraakactivering voor spraakherkenning inschakelen in Windows 10
- Spraakherkenningstaal wijzigen in Windows 10
- Spraakherkenning Spraakopdrachten in Windows 10
- Maak Start-spraakherkenningssnelkoppeling in Windows 10
- Contextmenu voor spraakherkenning toevoegen in Windows 10
- Spraakherkenning inschakelen in Windows 10
- Spraakherkenning uitvoeren bij opstarten in Windows 10
- Schakel online spraakherkenning uit in Windows 10
- Dicteren gebruiken in Windows 10
