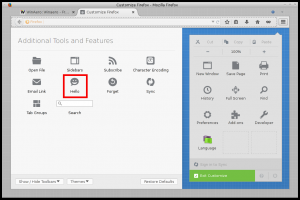Hoe grijswaardenmodus in Windows 10 in te schakelen
Windows 10 bevat kleurenfilters als onderdeel van het Ease of Access-systeem. Ze verbeteren de bruikbaarheid van het besturingssysteem voor mensen met verschillende visieproblemen. Kleurfilters werken op systeemniveau, dus alle geïnstalleerde software, inclusief apps van derden en ingebouwde Windows-apps, zullen ze volgen. Met behulp van kleurfilters kunt u snel de grijswaardenmodus inschakelen in Windows 10.
Advertentie
De functie Kleurfilters die we vandaag gaan gebruiken, is beschikbaar in Windows 10 vanaf build 16215. Tip: zie hoe u het buildnummer van Windows 10 kunt vinden dat u gebruikt.
De beschikbare kleurenfilters in Windows 10 zijn als volgt.
- grijswaarden
- Omkeren
- Grijswaarden omgekeerd
- Deuteranopia
- Protanopie
- Tritanopia
Laten we eens kijken hoe we het kunnen inschakelen.
Grijswaardenmodus inschakelen in Windows 10
- Open Instellingen.
- Klik links onder "Vision" op Toegankelijkheid -> Kleurfilter.
- Selecteer aan de rechterkant grijswaarden in de lijst met opties. U kunt elke andere optie kiezen, afhankelijk van wat u wilt.

- Schakel de schakeloptie in Zet kleurfilters aan.

Je bent klaar. Het resultaat zal als volgt zijn.

Schakel de grijswaardenmodus in Windows 10 in met een sneltoets
Er is een speciale sneltoets die u kunt gebruiken om de grijswaardenmodus in Windows 10 in te schakelen. druk de Winnen + Ctrl + C sneltoetsen samen op uw toetsenbord. Deze reeks schakelt de standaard ingestelde kleurfilter in of uit. Standaard gebruikt Windows 10 het grijswaardenfilter.
U kunt de genoemde Winnen + Ctrl + C sneltoets om het kleurenfilter te wisselen.
De functie Kleurfilters kan ook als volgt worden geconfigureerd met een registeraanpassing.
Een registeraanpassing gebruiken
- Open de Register-editor-app.
-
Ga naar de sleutel
HKEY_LOCAL_MACHINE\SOFTWARE\Microsoft\Windows\CurrentVersion\Explorer\FlyoutMenuSettings

- Maak of wijzig aan de rechterkant twee 32-bits DWORD-waarden met de naam Active en FilterType. Let op: ook als je met een 64-bits Windows-versie, moet u nog steeds een 32-bits DWORD-waardetype gebruiken.
- Stel de actieve DWORD-waarde in op 1 tot inschakelen kleurenfilters. Actief=0 betekent dat de functie Kleurfilters is gehandicapt.
- Stel de waarde FilterType in op een van de volgende waarden.
- 0 = Grijstinten
- 1 = Omkeren
- 2 = Grijswaarden omgekeerd
- 3 = Deuteranopie
- 4 = Protanopie
- 5 = Tritanopie
- Meld u af bij uw Windows 10 account om de wijzigingen die door deze aanpassing zijn aangebracht toe te passen.
Je bent klaar.