Diagnostische gegevens verwijderen in Windows 10
Zoals u wellicht al weet, wordt Windows 10 geleverd met een functie voor telemetrie en gegevensverzameling. Het verzamelt veel diagnostische gegevens en stuurt deze naar Microsoft. Volgens het bedrijf worden deze gegevens gebruikt om de kwaliteit van het product en de gebruikerservaring te verbeteren. Samen met de onlangs toegevoegde Diagnostic Data Viewer-app heeft Microsoft de mogelijkheid toegevoegd om de Windows Diagnostic Data te verwijderen die het besturingssysteem van uw apparaat heeft verzameld. Hier is hoe het kan.
Advertentie
Diagnostische gegevens van Windows
Windows 10 wordt geleverd met een aantal hulpmiddelen om de diagnostische gegevens te beheren. Er is een webgebaseerde app, Microsoft-privacydashboard, waarmee de gebruiker veel aspecten van uw privacy in het nieuwe besturingssysteem kan beheren.
De opties "Diagnose- en gebruiksgegevens" kunnen in de Instellingen-app worden ingesteld op een van de volgende niveaus, zoals beschreven door Microsoft:
- Veiligheid
In deze modus verzendt Windows 10 minimale gegevens naar Microsoft. Beveiligingstools zoals Windows Defender en Malicious Software Removal Tool (MSRT) sturen een kleine set gegevens naar de servers van het bedrijf. Deze optie kan alleen worden ingeschakeld in de Enterprise-, Education-, IoT- en Server-edities van het besturingssysteem. Het instellen van de Beveiligingsoptie in andere Windows 10-edities heeft geen effect en keert automatisch terug naar Basis. - Basis
Basisinformatie zijn gegevens die essentieel zijn voor de werking van Windows. Deze gegevens zorgen ervoor dat Windows en apps correct blijven werken door Microsoft op de hoogte te stellen van de mogelijkheden van uw apparaat, wat er is geïnstalleerd en of Windows correct werkt. Met deze optie wordt ook basisfoutrapportage aan Microsoft ingeschakeld. Als je deze optie selecteert, kunnen ze updates voor Windows leveren (via Windows Update, inclusief de Malicious Software Removal Tool). Sommige apps en functies werken echter mogelijk niet correct of helemaal niet. - Versterkt
Verbeterde gegevens omvatten alle basisgegevens plus gegevens over hoe u Windows gebruikt, zoals hoe vaak of hoe lang u bepaalde functies of apps gebruikt en welke apps u het vaakst gebruikt. Met deze optie kan Microsoft ook uitgebreide diagnostische informatie verzamelen, zoals de geheugenstatus van uw apparaat wanneer een systeem- of app-crash optreedt, evenals de betrouwbaarheid van apparaten, het besturingssysteem en toepassingen. Als u deze optie selecteert, claimt Microsoft u een verbeterde en gepersonaliseerde Windows-ervaring te bieden. - Vol
Volledige gegevens omvatten alle basis- en uitgebreide gegevens, en schakelt ook geavanceerde diagnostische functies in die aanvullende gegevens verzamelen van uw apparaat, zoals systeembestanden of geheugensnapshots, die onbedoeld delen van een document kunnen bevatten waaraan u werkte toen een probleem komt voor. Deze informatie helpt Microsoft om problemen verder op te lossen en op te lossen. Als een foutrapport persoonlijke gegevens bevat, zullen ze die informatie niet gebruiken om u te identificeren, contact met u op te nemen of gericht op u te adverteren. Dit is de aanbevolen optie voor de beste Windows-ervaring en de meest effectieve probleemoplossing.
Zie het artikel Instellingen voor diagnostische en gebruiksgegevens wijzigen in Windows 10.
Vanaf Windows 10 build 17083 is er een nieuwe Diagnostic Data Viewer-app. Het is standaard uitgeschakeld, maar het is eenvoudig in te schakelen in Instellingen. De Diagnostic Data Viewer is een Store-app die de verzamelde diagnostische gegevens toont die uw apparaat naar Microsoft verzendt. De informatie is gegroepeerd in een aantal categorieën.
De app is handig wanneer u wilt zien welke gegevens Windows 10 vanaf uw computer naar Microsoft zal uploaden.
U kunt leren hoe u Diagnostic Data Viewer installeert en gebruikt door het volgende artikel te lezen:
Diagnostische gegevensviewer inschakelen in Windows 10
Eindelijk, te beginnen met Windows 10 Build 17093, is het mogelijk om: verwijder de diagnostische gegevens verzameld door het besturingssysteem.
Diagnostische gegevens verwijderen in Windows 10
- Open de Instellingen-app.
- Ga naar Privacy - Diagnostiek en feedback.
- Scroll aan de rechterkant omlaag naar de Diagnostische gegevens verwijderen sectie.
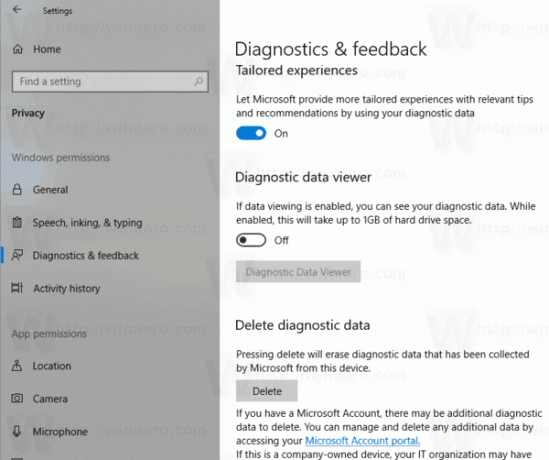
- Klik op de Verwijderen knop.
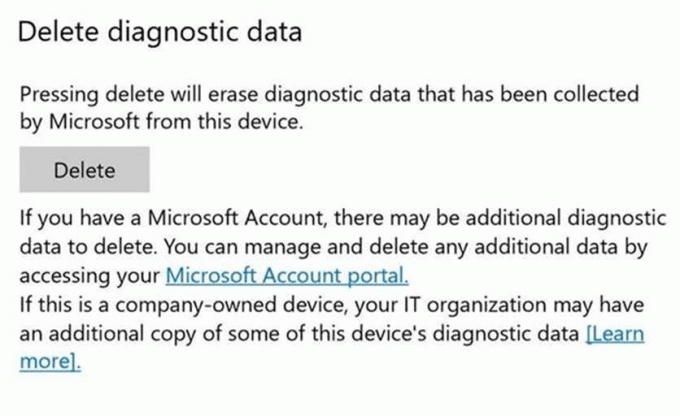
Je bent klaar. Zodra u op de knop Verwijderen klikt, verschijnt naast de knop een rood tekstlabel met de datum van het laatste verzoek om verwijdering. 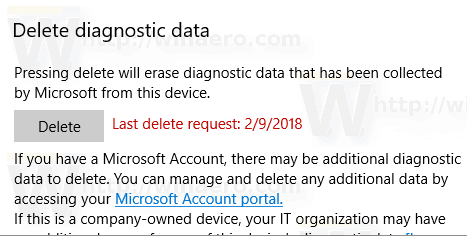
Dat is het.
