Schakel gestroomlijnd koppelen met Bluetooth uit in Windows 10
Vanaf Windows 10 build 17093 maakt het besturingssysteem het koppelen en verbinden van ondersteunde apparaten met slechts één klik mogelijk. Wanneer een dergelijk apparaat klaar is om te koppelen en aanwezig is in het bereik van de Bluetooth-zender, klikt u op de melding toast om verder te gaan.
Advertentie
Hier is hoe het werkt.
Gestroomlijnd koppelen voor Bluetooth
- Zet het Bluetooth-randapparaat in de koppelingsmodus
- Als het randapparaat in de buurt is, toont Windows een melding aan de gebruiker
- Door "Verbinden" te selecteren, wordt het koppelen gestart
- Wanneer het randapparaat niet langer in de koppelingsmodus staat of niet meer in de buurt is, verwijdert Windows de melding uit het actiecentrum.

Als je deze functie niet kunt gebruiken, of je vindt het gewoon niet leuk, dan is er een eenvoudige manier om het uit te schakelen.
Gestroomlijnd koppelen met Bluetooth uitschakelen in Windows 10, doe het volgende.
- Open Instellingen.
- Ga naar Apparaten - Bluetooth en andere apparaten.
- Scroll aan de rechterkant omlaag naar de optie Snel verbinding maken met bepaalde Bluetooth-apparaten. Schakel deze optie uit (deselecteer).
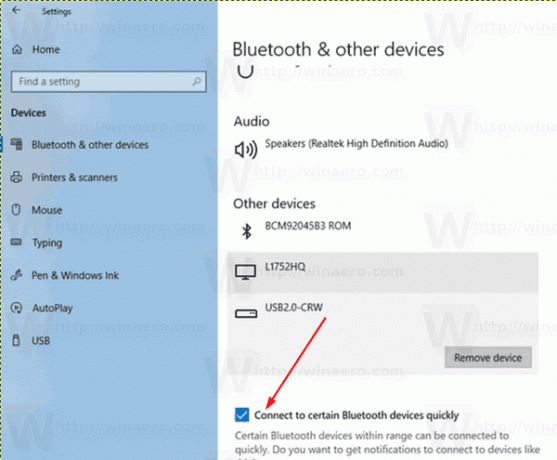 Je bent klaar!
Je bent klaar!
U kunt deze functie op elk moment opnieuw inschakelen. Schakel gewoon de optie in Snel verbinding maken met bepaalde Bluetooth-apparaten onder Apparaten - Bluetooth en andere apparaten in de app Instellingen en je bent klaar.
Als alternatief kunt u deze functie in- of uitschakelen met een registeraanpassing.
Beheer gestroomlijnde koppeling voor Bluetooth met een registeraanpassing
Om de gestroomlijnde koppeling voor Bluetooth in of uit te schakelen met een registeraanpassing, moet u de 32-bits DWORD met de naam wijzigen QuickPair onder de sleutel HKEY_CURRENT_USER\Software\Microsoft\Windows\CurrentVersion\Bluetooth.
- Open de Register-editor-app.
- Ga naar de volgende registersleutel.
HKEY_CURRENT_USER\Software\Microsoft\Windows\CurrentVersion\Bluetooth
Zie hoe u naar een registersleutel gaat met één klik.
- Aan de rechterkant, wijzig of maak een nieuwe 32-bits DWORD-waarde QuickPair.
Let op: ook als je met 64-bits Windows u moet nog steeds een 32-bits DWORD-waarde maken.
Stel de waardegegevens in op 1 om de functie in te schakelen. - Een waarde van 0 schakelt de functie uit.
- Om de wijzigingen die door de registeraanpassing zijn aangebracht van kracht te laten worden, moet u: afmelden en log in op uw gebruikersaccount.
Om tijd te besparen, kunt u de volgende kant-en-klare registerbestanden downloaden.
Registerbestanden downloaden
Dat is het.



