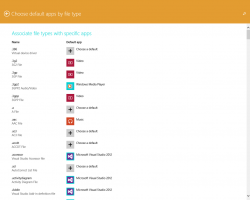Installeer Windows Store opnieuw in Windows 10 nadat u het in PowerShell hebt verwijderd
Windows Store herstellen of opnieuw installeren in Windows 10 nadat u het met PowerShell hebt verwijderd
Bijna alle gebruikers verwijderen alle gebundelde Windows 10-apps omdat ze erg slecht zijn gemaakt en praktisch onbruikbaar zijn op een pc met muis en toetsenbord. U kunt verwijderen alle gebundelde apps meteen zoals we eerder lieten zien. Of je kan apps afzonderlijk verwijderen. Als u alle apps hebt verwijderd en ook de Windows Store-app bent kwijtgeraakt, kunt u mogelijk geen nieuwe apps installeren. Hier leest u hoe u Windows Store in Windows 10 kunt herstellen en opnieuw kunt installeren nadat u het met PowerShell hebt verwijderd.
Advertentie
Windows 10 wordt geleverd met een aantal Voorgeïnstalleerde apps opslaan. De gebruiker kan handmatig meer Universal Windows Platform-apps installeren die zijn ontwikkeld door Microsoft en derden vanuit de Windows Store, nu bekend als Microsoft Store. Ook kunt u hiermee uw geïnstalleerde apps bijwerken. De automatische app-update is standaard ingeschakeld. Het slaat enkele details over geïnstalleerde en beschikbare apps op in de cache om het browsen te versnellen en het reactievermogen van de Store-app te verbeteren. Als u een Microsoft-account gebruikt, zijn uw apps beschikbaar op al uw apparaten dankzij de '
Mijn bibliotheek' kenmerk van de Store. Ten slotte is het mogelijk om apps en andere multimedia-inhoud te kopen met behulp van de Store-app.Een van de populaire PowerShell-opdracht om gebundelde Windows 10-apps te verwijderen is: Get-AppXPackage | AppxPackage verwijderen. Na gebruik wordt de zeer nuttige app Windows Store (Microsoft Store) verwijderd uit Windows 10.
In dit bericht wordt uitgelegd hoe u Microsoft Store in Windows 10 kunt herstellen of opnieuw kunt installeren nadat u het met PowerShell hebt verwijderd. Er zijn drie methoden beschikbaar.
Installeer Windows Store opnieuw in Windows 10
- Open PowerShell als beheerder.
 Het is belangrijk om PowerShell als beheerder te openen, anders mislukken de opdrachten die u uitvoert.
Het is belangrijk om PowerShell als beheerder te openen, anders mislukken de opdrachten die u uitvoert. - Typ de volgende opdracht in de PowerShell-console:
Get-AppxPackage -allusers Microsoft. WindowsStore | Foreach {Add-AppxPackage -DisableDevelopmentMode -Register "$($_.InstallLocation)\AppXManifest.xml"}.
- Dit zal de Microsoft Windows Store-app herstellen en opnieuw installeren.
Je bent klaar! Je kunt dan nieuwe apps uit de Microsoft Store installeren die je echt nodig hebt.
Tip: U kunt ook snel alle andere ingebouwde Store-apps herstellen die met PowerShell zijn verwijderd door de volgende opdracht uit te voeren:
Get-AppXPackage -allusers | Foreach {Add-AppxPackage -DisableDevelopmentMode -Register "$($_.InstallLocation)\AppXManifest.xml"}
Kan Windows Store niet opnieuw installeren met PowerShell
Sommige gebruikers krijgen echter een foutmelding als deze:
Add-AppxPackage: kan pad 'C:\AppXManifest.xml' niet vinden omdat het niet bestaat.
Op regel: 1 teken: 61
+... | Foreach {Add-AppxPackage -DisableDevelopmentMode -Register "$($_.I ...
+ ~~~~~~~~~~~~~~~~~~~~~~~~~~~~~~~~~~~~~~~~~~~~~~~~~~~~~~~~~
+ CategoryInfo: ObjectNotFound: (C:\AppXManifest.xml: String) [Add-AppxPackage], ItemNotFoundException
+ FullyQualifiedErrorId: PathNotFound, Microsoft. Ramen. ongeveer Pakket manager. Commando's. AddAppxPackageCommand
Of
Add-AppxPackage: implementatie is mislukt met HRESULT: 0x80073CF6, pakket kan niet worden geregistreerd.
fout 0x80070057: tijdens het verwerken van het verzoek kon het systeem de extensie windows.applyDataExtension niet registreren
Of deze:
fout 0x80070057: Kan de aanvraag niet registreren omdat de volgende fout is opgetreden tijdens de registratie van de extensie windows.applyDataExtension: De parameter is onjuist.
De bovenstaande fouten geven aan dat het Microsoft Store-pakket op uw schijf verouderd of beschadigd is. Sommige van zijn bestanden kunnen ontbreken in de C:\Program Files\WindowsApps map. In dit geval is de oplossing: download het Microsoft Store-installatieprogramma als een Appx-pakket.
Download het installatieprogramma van de Windows Store-app
- Open uw webbrowser, b.v. Google Chrome of Microsoft Edge.
- Bezoek de volgende website:
https://store.rg-adguard.net/. Opmerking: het is een site van derden, maar het haalt directe links op naar echte bestanden die zijn opgeslagen op officiële Microsoft-servers. - Kopieer en plak op de genoemde pagina de volgende URL in het URL-tekstvak.
https://www.microsoft.com/en-us/p/microsoft-store/9wzdncrfjbmp. Het is de officiële link naar de Store-app. - Selecteer Kleinhandel of een andere tak die overeenkomt met uw Windows 10, en klik op de genereren knop met een vinkje.
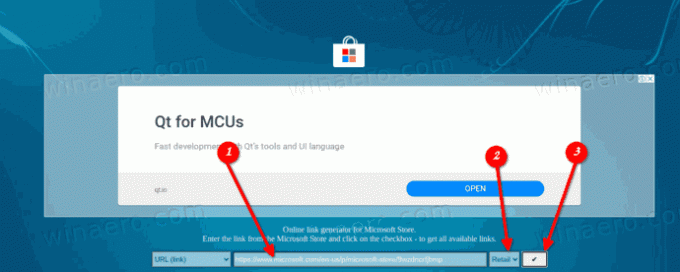
- Gebruik de koppelingen om het Windows Store-pakket met de naam Microsoft te downloaden. WindowsStore_2010.1001.xxxx.0_neutral___8wekyb3d8bbwe. AppxBundel. De versienummers (xxxx) kunnen variëren. Download gewoon de nieuwste versie.
- De Microsoft Store-app vereist ook dat een aantal extra pakketten naast het eigen pakket worden geïnstalleerd. Dit zijn
- Microsoft. NET.Native. Framework.2.2_2.2.xxxx.0_x64__8wekyb3d8bbwe. Appx
- Microsoft. NET.Native. Runtime.2.2_2.2.xxxx.0_x64__8wekyb3d8bbwe. Appx
- Microsoft. VCLibs.140.00_14.0.xxxx.0_x64__8wekyb3d8bbwe. Appx
- Kijk voor de nieuwste pakketten op de
store.rg-adguard.netwebsite en download ze. Gebruik de pakketten die overeenkomen met de bitness van uw besturingssysteem, d.w.z. 32-bits of 64-bits Windows 10.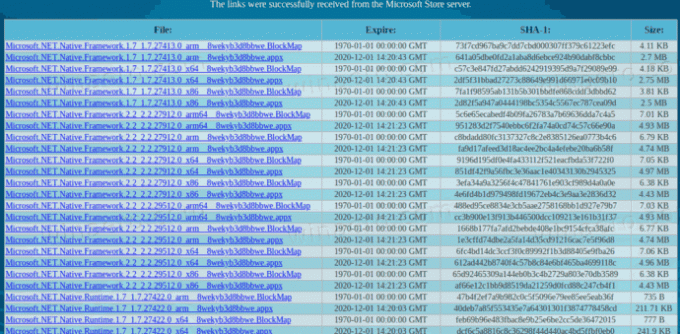
- Je hebt nu 4 pakketten. Installeer eerst de bovenstaande libs door erop te dubbelklikken.
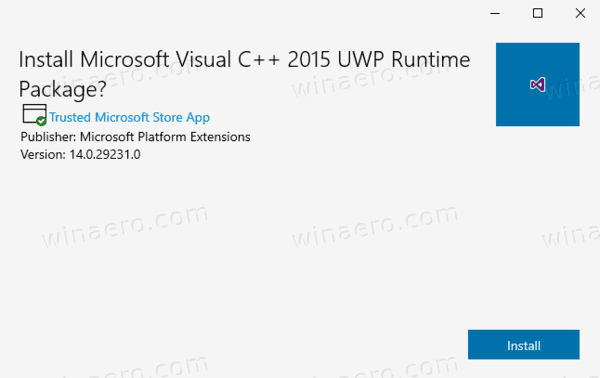
- Installeer vervolgens het WindowsStore-pakket. De Microsoft Store-app is nu opnieuw geïnstalleerd.
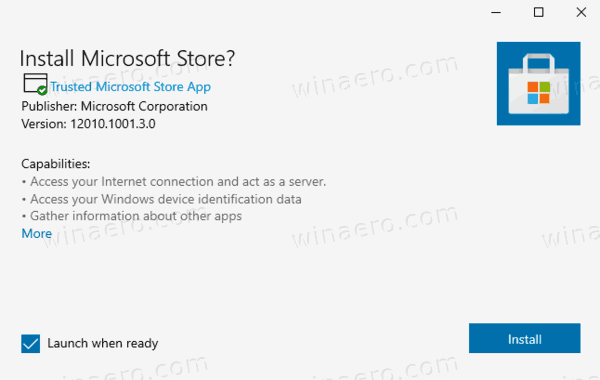
Je bent klaar.
Ten slotte is er een oplossing van derden. Het is open source en wordt gehost op GitHub. De oplossing is ontworpen voor Windows 10 Enterprise 2015/2016 LTSB en Windows Enterprise 2015/2016 LTSB N. Het kan ook worden gebruikt als laatste redmiddel voor gebruikers van Windows 10 Pro en Home die de Microsoft Store-app niet kunnen herstellen met behulp van de bovenstaande twee methoden. Het is een batchbestand dat automatisch de vereiste bestanden plaatst om de WIndows Store-app te herstellen en ze vervolgens correct installeert.
De Microsoft Windows Store-app herstellen met een script
- Downloaden dit pakket als een *.ZIP-bestand van GitHub.
- Deblokkeren het gedownloade bestand.
- Pak de inhoud van het zip-bestand uit naar een map.
- Open PowerShell in die map als beheerder. Klik in Verkenner op Bestand -> Open Windows PowerShell > Open Windows PowerShell als beheerder.
- Typ in PowerShell
.\Add-Store.cmden druk op de Enter-toets. - Hiermee wordt de Microsoft Store hersteld.
Merk op dat de auteur van het script aanbeveelt om Microsoft Defender of andere antivirussoftware tijdelijk uit te schakelen, aangezien het script wijzigt enkele machtigingen voor mappen om de pakketten te installeren, en dit activeert de beveiligingssoftware als kwaadaardig gedrag. Het voorkomt dat het script de Microsoft Store-app opnieuw installeert in Windows 10.
Dat is het.
Over het algemeen raad ik u niet aan om alle winkel-apps in Windows 10 in één keer te verwijderen met de PowerShell-opdracht die aan het begin van dit artikel wordt genoemd. Overweeg in plaats daarvan om ze afzonderlijk, één voor één, te verwijderen. De volgende berichten kunnen helpen:
- Apps verwijderen in Windows 10
- Verwijder meer vooraf geïnstalleerde apps in Windows 10
Deel in de reacties welke methode voor jou werkt, zodat andere gebruikers snel tot de juiste oplossing komen. Geef ook aan welke versie van Windows 10 je gebruikt.