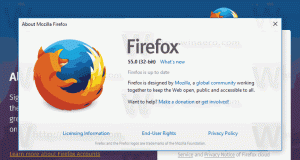Hoe Edge opnieuw in te stellen in Windows 10
Microsoft Edge is de standaard webbrowser-app in Windows 10. Het is een universele (UWP) app met ondersteuning voor extensies, een snelle weergave-engine en een vereenvoudigde gebruikersinterface. Als het voor u niet goed werkt, kunt u proberen het opnieuw in te stellen en opnieuw te beginnen. Laten we eens kijken hoe het kan.
Advertentie
Edge heeft veel veranderingen ondergaan met recente releases van Windows 10. De browser heeft nu verlenging steun, EPUB ondersteuning, een ingebouwde PDF lezer, het vermogen om export wachtwoorden en favorieten en een aantal andere handige functies zoals de mogelijkheid om te gaan Volledig scherm met een enkele toetsaanslag. Het werkt in de meeste gevallen betrouwbaar, maar soms kunnen er problemen optreden. Als u trage prestaties, crashes of een gebroken uiterlijk van de gebruikersinterface van de app ervaart, moet u proberen Edge opnieuw in te stellen.
Edge resetten in Windows 10, doe het volgende.
Update: Vanaf Windows 10 Fall Creators Update kun je Edge resetten in de app Instellingen. Open Instellingen en ga naar Apps -> Apps & functies. Zoek aan de rechterkant naar Microsoft Edge en klik erop. Zie de schermafbeelding:

De link naar geavanceerde opties verschijnt. Klik erop om de volgende pagina te openen:


Klik op de Reset-knop om de Edge-browser terug te zetten naar de standaardinstellingen.
Methode 2, voor Windows 10-versies voorafgaand aan Fall Creators Update.
- Open Edge en klik op de knop Instellingen met drie stippen.

- Klik in het deelvenster Instellingen op het item Instellingen.
- Ga naar het gedeelte Browsegegevens wissen en klik op "Kies wat u wilt wissen".

- Klik op de volgende pagina op de link "Meer weergeven".
 Je zult veel items zien. Vink ze allemaal aan en klik op de knop Wissen.
Je zult veel items zien. Vink ze allemaal aan en klik op de knop Wissen.
- Herstart Edge of nog beter, herstart Windows 10. U krijgt een schone Edge-browserervaring.
Bovendien kunt u de Edge-app opnieuw registreren in Windows 10. Dit kan met PowerShell. Laat me je laten zien hoe.
- Open een nieuwe verhoogde PowerShell-instantie.
- Typ of kopieer en plak de volgende opdracht en druk op de Enter-toets:
Get-AppXPackage -AllUsers -Naam Microsoft. MicrosoftEdge | Foreach {Add-AppxPackage -DisableDevelopmentMode -Register "$($_.InstallLocation)\AppXManifest.xml" -Verbose}
Hiermee wordt het systeem-app-pakket gerepareerd dat verband houdt met de Edge-browser. Het zal uw voorkeuren of geschiedenis niet verwijderen. Het browserprofiel blijft ongewijzigd. De opdracht lost echter de problemen op met betrekking tot de binnenkant van de app.