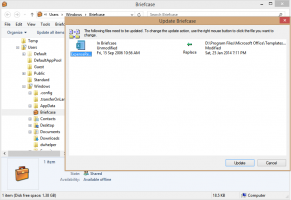WSL Linux Distro resetten en uitschrijven in Windows 10
In Windows 10 kunt u de registratie van een WSL Linux-distro ongedaan maken om deze terug te zetten naar de standaardwaarden. Na het resetten, zal Windows de volgende keer dat u het opstart een schone, niet-geconfigureerde kopie van de distro, dus je stelt het helemaal opnieuw in, maakt een nieuwe gebruiker en stelt het wachtwoord in, en installeert een aantal apps die je nodig hebben.
De mogelijkheid om Linux native uit te voeren in Windows 10 wordt geleverd door de WSL-functie. WSL staat voor Windows Subsystem for Linux, dat aanvankelijk beperkt was tot alleen Ubuntu. Moderne versies van WSL staan toe meerdere Linux-distributies installeren en uitvoeren van Microsoft Store.
Na WSL inschakelen, kunt u verschillende Linux-versies installeren vanuit de Store. U kunt de volgende links gebruiken:
- Ubuntu
- openSUSE Leap
- SUSE Linux Enterprise Server
- Kali Linux voor WSL
- Debian GNU/Linux
en meer.
Wanneer je start een WSL-distributie voor de eerste keer opent het een consolevenster met een voortgangsbalk. Na even wachten wordt u gevraagd een nieuwe gebruikersnaam en het bijbehorende wachtwoord in te voeren. Dit account wordt
uw standaard WSL-gebruikersaccount die wordt gebruikt om automatisch in te loggen telkens wanneer u de huidige distro uitvoert. Het zal ook worden opgenomen in de 'sudo'-groep zodat het opdrachten kan uitvoeren verheven (als wortel).Elke Linux-distributie die op het Windows-subsysteem voor Linux draait, heeft zijn eigen Linux-gebruikersaccounts en wachtwoorden. U moet een Linux-gebruikersaccount configureren telkens wanneer u een distributie toevoegt, opnieuw installeert of opnieuw instelt.
Er zijn twee manieren om een WSL Linux-distro opnieuw in te stellen in Windows 10. U kunt Instellingen of een consoletool gebruiken, wsl.exe.
Een WSL Linux Distro resetten in Windows 10,
- Open de Instellingen-app.
- Ga naar Apps -> Apps & functies.
- Zoek aan de rechterkant naar de geïnstalleerde WSL-distro die je wilt resetten en klik erop.
- De Geavanceerde mogelijkheden link zal verschijnen. Klik erop om de volgende pagina te openen.
- Klik onder het gedeelte Resetten op de Resetten knop.
- Nu kan je voer je WSL-distributie uit om het te configureren en de omgeving instellen jij hebt nodig.
Je bent klaar.
Als alternatief kunt u de wsl.exe console-tool om de registratie van een WSL-distro ongedaan te maken. Door de registratie ongedaan te maken, kunnen distributies opnieuw worden geïnstalleerd. Zodra de registratie ongedaan is gemaakt, gaan alle gegevens, instellingen en software die bij die distributie horen permanent verloren. Als u opnieuw installeert vanuit de winkel, wordt een schone kopie van de distributie geïnstalleerd.
Om de registratie van een WSL Linux Distro in Windows 10 ongedaan te maken,
- Open een nieuwe opdrachtprompt.
-
Zoek beschikbare WSL-distributies door het volgende commando uit te voeren:
wls --list --all, of gewoonwsl -l --all. - Geef het commando
wsl --uitschrijven. Vervanging met de werkelijke naam van de WSL-distro die bijvoorbeeld op uw computer is geïnstalleerd kali-linux.
Je bent klaar!
Hiermee wordt je WSL-distro verwijderd uit de distributies die beschikbaar zijn in WSL. wanneer je rent wsl --lijst het wordt niet vermeld. Om het opnieuw te installeren, zoekt u de distributie in de Windows Store en selecteert u "Launch".
Als alternatief kunt u voer het direct uit vanaf de opdrachtprompt. Typ een van de volgende opdrachten:
- Ubuntu:
ubuntu - openSUSE Sprong 42:
openSUSE-42 - SUSE-Linux:
SLES-12 - Debian:
debian - Kali-Linux:
kali
Interessante artikelen:
- Reset wachtwoord voor WSL Linux Distro in Windows 10
- Alle manieren om WSL Linux Distro uit te voeren in Windows 10
- Standaard WSL Linux Distro instellen in Windows 10
- Zoek WSL Linux Distro's in Windows 10
- Beëindig het uitvoeren van WSL Linux Distro in Windows 10
- Verwijder Linux uit het navigatiedeelvenster in Windows 10
- Exporteer en importeer WSL Linux Distro in Windows 10
- Toegang tot WSL Linux-bestanden vanuit Windows 10
- WSL inschakelen in Windows 10
- Standaardgebruiker instellen voor WSL in Windows 10
- Windows 10 Build 18836 toont WSL/Linux-bestandssysteem in Verkenner