Minimale en maximale pincode-lengte configureren in Windows 10
Een pincode is een extra beveiligingsfunctie die beschikbaar is in Windows 10 en Windows 8.1 om uw gebruikersaccount en alle gevoelige gegevens erin te beschermen. Indien ingeschakeld, kan het worden ingevoerd in plaats van het wachtwoord. In tegenstelling tot een wachtwoord, hoeft de gebruiker voor een pincode niet op de Enter-toets te drukken om in te loggen. Dit kan een kort nummer van 4 cijfers zijn. Zodra u de juiste pincode invoert, wordt u onmiddellijk aangemeld bij uw Windows 10-account. Als u uw pincode-complexiteitsvereisten moet wijzigen, kunt u dit als volgt doen in Windows 10.
Advertentie
Het belangrijkste verschil tussen a PIN en een wachtwoord is het apparaat waarop ze kunnen worden gebruikt.
- Hoewel u uw wachtwoord kunt gebruiken om u vanaf elk apparaat en elk netwerk aan te melden bij uw Microsoft-account, kan een pincode alleen worden gebruikt met één apparaat waarop u deze hebt aangemaakt. Zie het als een wachtwoord voor een lokaal (niet-Microsoft) account.
- Wanneer u zich aanmeldt met een wachtwoord op een apparaat dat online is, wordt dit ter verificatie naar de servers van Microsoft verzonden. Er wordt nergens een pincode verzonden en werkt echt als een lokaal wachtwoord dat op uw pc is opgeslagen.
- Als uw apparaat wordt geleverd met een TPM-module, wordt de pincode extra beveiligd en versleuteld dankzij de TPM-hardwareondersteuning. Het beschermt bijvoorbeeld tegen brute-force-aanvallen met pincodes. Na te veel onjuiste gissingen, wordt het apparaat vergrendeld.
Een pincode vervangt echter niet het wachtwoord. Om een pincode in te stellen, is het nodig om: een wachtwoord ingesteld voor uw gebruikersaccount.
Opmerking: indien nodig: start de computer in de veilige modus, werkt de pincode niet.

Minimale en maximale lengte van de pincode configureren in Windows 10, doe het volgende.
Voordat u doorgaat, moet u ervoor zorgen dat uw gebruikersaccount: beheerdersrechten. Volg nu de onderstaande instructies.
- Open de Register-editor-app.
- Ga naar de volgende registersleutel.
HKEY_LOCAL_MACHINE\SOFTWARE\Policies\Microsoft\PassportForWork\PINComplexity
Zie hoe u naar een registersleutel gaat met één klik.
Opmerking: als u zo'n sleutel niet in het register hebt, maakt u deze gewoon aan. In mijn geval moest ik de PassportForWork-sleutel maken en vervolgens de PINComplexity-sleutel.


- Maak aan de rechterkant een nieuwe 32-bits DWORD-waarde "MinimumPINLength". Stel het in op de gewenste waarde in decimalen voor de minimale lengte van de pincode. De waardegegevens kunnen tussen 4 en 127 liggen.
Let op: ook als je met 64-bits Windows u moet nog steeds een 32-bits DWORD-waarde maken.
- Als u de maximale lengte van de pincode moet instellen, maakt u een nieuwe 32-bits DWORD "MaximumPINLength" en voert u als waardegegevens een getal tussen 4 en 127 in decimalen in.
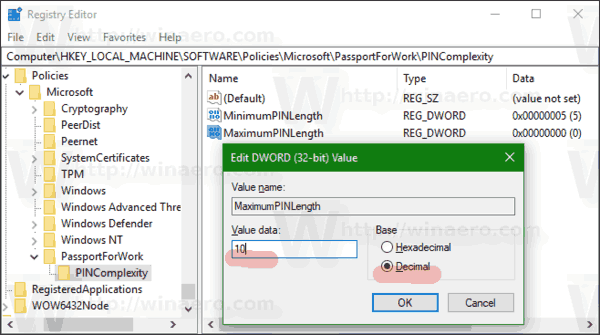
- Herstart Windows 10.
Als u Windows 10 Pro, Enterprise of Education gebruikt editie, kunt u de app Local Group Policy Editor gebruiken om de hierboven genoemde opties te configureren met een GUI.
- druk op Winnen + R toetsen samen op uw toetsenbord en typ:
gpedit.msc
Druk op Enter.

- Groepsbeleid-editor wordt geopend. Ga naar Computerconfiguratie\Beheersjablonen\Systeem\PIN-complexiteit. Configureer de vereisten voor de lengte van de pincode en u bent klaar.

Dat is het.

