Exploitbeveiliging inschakelen in Windows 10
Exploitbeveiliging kan worden ingeschakeld in Windows 10 Fall Creators Update om de beveiliging van het besturingssysteem te vergroten. Met deze functie kunt u bedreigingen beperken en veilig blijven, zelfs als u een niet-vertrouwde of minder veilige app heeft. In dit artikel zullen we zien hoe u deze functie kunt configureren en gebruiken.
Advertentie
De Exploit Protection-functie in Windows 10 is de reïncarnatie van Microsoft's EMET-project. EMET, of de Enhanced Mitigation Experience Toolkit, is een aparte tool voor Windows. Hiermee kunt u veel van de veelgebruikte exploitkits die door aanvallers worden gebruikt, onderbreken en omzeilen zonder te wachten op beveiligingspatches.
EMET wordt stopgezet door Microsoft als een zelfstandige app. In plaats daarvan krijgt de Windows 10 Fall Creators-update een ingebouwde EMET-achtige bescherming. Het is geïntegreerd in Windows Defender-beveiligingscentrum en kan daar worden geconfigureerd.
Exploitbeveiliging inschakelen in Windows 10, doe het volgende.
- Open de Windows Defender-beveiligingscentrum.
- Klik op de App- en browserbesturing icoon.
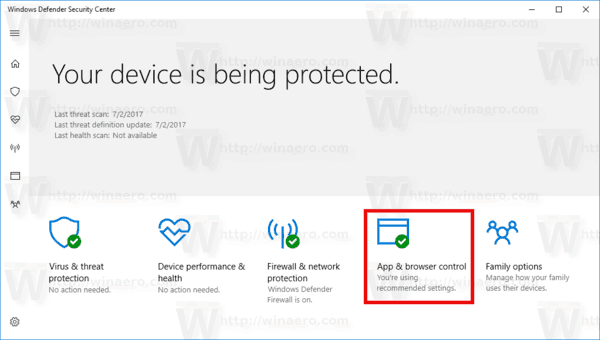
- Scroll de pagina omlaag naar de Instellingen voor misbruikbescherming link en klik erop.
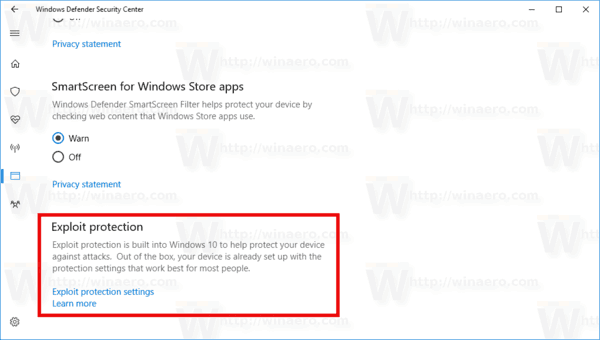
- Klik op de Systeem instellingen categorie onder Exploitbeveiliging. Hier kunt u de vereiste systeeminstellingen wijzigen. Elke keer dat u hier een optie wijzigt, toont het besturingssysteem een UAC-prompt die moet worden bevestigd.

- De Programma instellingen categorie in de Exploitbeveiliging sectie kunt u instellingen voor individuele apps aanpassen.
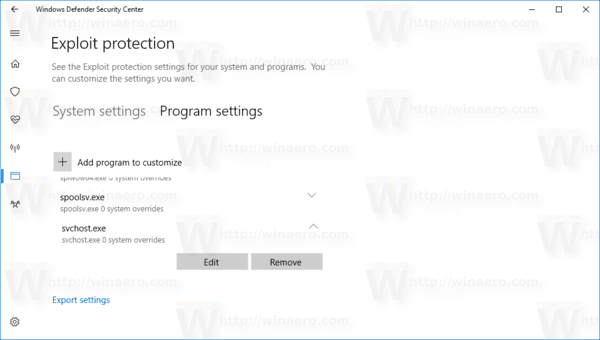 Zodra je het hebt geopend, klik je op de knop + Programma toevoegen om aan te passen en voeg een app toe die u wilt beveiligen.
Zodra je het hebt geopend, klik je op de knop + Programma toevoegen om aan te passen en voeg een app toe die u wilt beveiligen.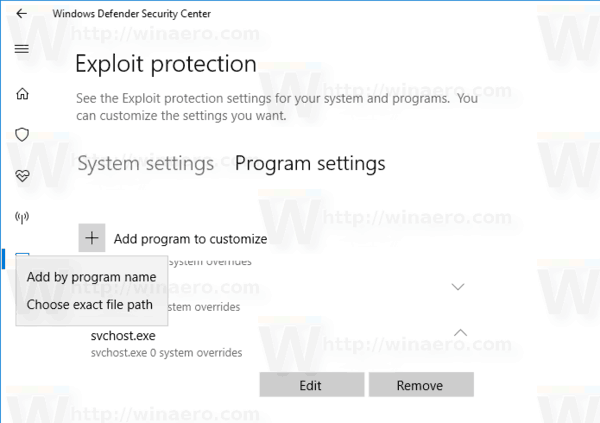
- In het vervolgkeuzemenu kunt u de app op naam selecteren of naar het uitvoerbare bestand bladeren.

- Nadat u de app hebt toegevoegd, verschijnt deze in de lijst. Daar kunt u de opties aanpassen of uit de lijst verwijderen.
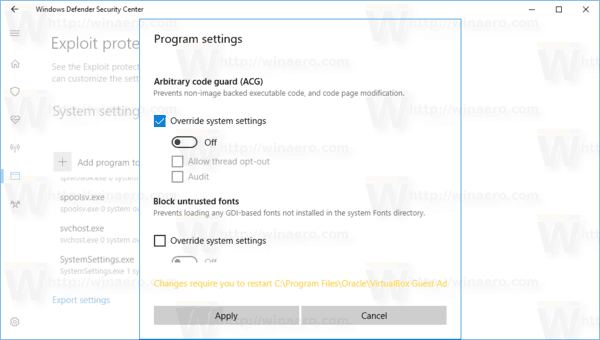
Selecteer de app en klik op de juiste knop (Bewerken of Verwijderen). - Er zijn veel opties die u kunt toepassen voor individuele apps. Standaard worden ze overgenomen van de systeemopties die u instelt op het tabblad "Systeeminstellingen", maar u kunt de meeste hier overschrijven, op het tabblad "Programma-instellingen".
- Nadat u de gewenste opties hebt gewijzigd, is het een goed idee om: start je computer opnieuw op om ervoor te zorgen dat alle vereiste apps worden beschermd.
Tip: De Exploit Protection-functie is een work-in-progress op het moment van schrijven. Microsoft gaat de officiële documentatie bijwerken HIER en deel meer details over het configureren en gebruiken van deze functie. Zodra dit is gebeurd, wordt het artikel bijgewerkt.


