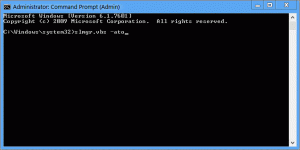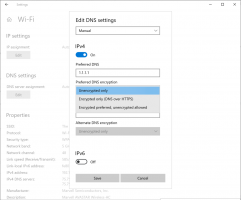Wijzig de transparantie van de opdrachtprompt in Windows 10 met sneltoetsen
In Linux gebruik ik een semi-transparante terminal-app. Het voegt als zodanig geen functionaliteit toe aan de terminal, maar geeft een chique uitstraling aan mijn console. Met Windows 10 heeft Microsoft dezelfde mogelijkheid toegevoegd aan de goede oude opdrachtprocessor, cmd.exe en PowerShell. Het is een minder bekende functie dat u met sneltoetsen het transparantieniveau voor het huidige venster kunt wijzigen.
Advertentie
- CTRL + A - Alles selecteren
- CTRL + C - Kopiëren
- CTRL + F - Zoeken
- CTRL + M - Markeren
- CTRL + V - Plakken
- CTRL + ↑ / CTRL + ↓ - Regel omhoog of omlaag scrollen
- CTRL + PgUp / CTRL + PgDn - Scroll de hele pagina omhoog of omlaag
Het consolevenster kan nu vrij worden aangepast en volledig scherm geopend. Het ondersteunt ook tekstselectie met de muis zoals elke andere teksteditor.
Naast deze verbeteringen in de bruikbaarheid, kreeg de opdrachtprompt ook enkele verbeteringen in het uiterlijk. Je kunt het transparant maken. Laten we eerst eens kijken hoe het kan.
Maak de opdrachtprompt transparant in Windows 10
- Open een opdrachtprompt instantie.

- Klik met de rechtermuisknop op de titelbalk en selecteer Eigenschappen in het contextmenu.

- Pas op het tabblad Kleuren het transparantieniveau aan met de meegeleverde schuifregelaar:

Het resultaat zal als volgt zijn:
Ziet er best cool uit, toch?
Als u het transparantieniveau vaak wijzigt, b.v. afhankelijk van uw taken kan deze procedure vervelend zijn. In plaats daarvan kunt u het transparantieniveau direct wijzigen met behulp van de sneltoetsen. Hier is hoe.
Wijzig het transparantieniveau van de opdrachtprompt met sneltoetsen
- Open een nieuw opdrachtpromptvenster.
- Houd de ingedrukt Ctrl + Verschuiving toetsen en scroll met het muiswiel.
- De transparantie wordt onmiddellijk gewijzigd voor het venster.

- Open nu een nieuwe PowerShell-console.
- Houd de ingedrukt Ctrl + Verschuiving toetsen en scroll met het muiswiel om het transparantieniveau te wijzigen.

De wijziging wordt toegepast op het actieve venster. Andere PowerShell- en opdrachtpromptvensters worden niet beïnvloed.
De volgende video demonstreert dit in actie:
Tip: dat kan abonneer je op ons YouTube-kanaal.
Dat is het.