Mobiele hotspot inschakelen in Windows 10
Hier zijn drie methoden om Mobile Hotspot in Windows 10 in te schakelen. Het is een gemakkelijke manier om uw internet vanaf een Windows 10-apparaat te delen met pc's en andere apparaten om u heen via Wi-Fi. Lees dit artikel om te leren hoe u deze functie inschakelt en gebruikt.
Advertentie
De mogelijkheid om een Mobiele hotspot is al lang aanwezig in Windows. De eerste versie van Windows die dergelijke mogelijkheden had, was Windows 7. Eerder moest u enkele consoleopdrachten uitvoeren om: een draadloos gehost netwerk starten.
Vanaf Windows 10 build 14316 of hoger heeft Microsoft de opties toegevoegd waarmee u eenvoudig mobiele hotspots kunt instellen en in- of uitschakelen in de app Instellingen.
Houd er voordat u verdergaat rekening mee dat de netwerknaam (SSID) voor uw mobiele hotspot niet verborgen kan worden in de lijst met beschikbare netwerken, en dus zichtbaar is voor alle apparaten in een bereik om u heen.
In dit bericht wordt uitgelegd hoe u de mobiele hotspot inschakelt om uw internetverbinding vanaf uw Windows 10-apparaat te delen met andere pc's, smartphones en laptops.
Mobiele hotspot inschakelen in Windows 10
- Open de Instellingen-app.
- Open nu de pagina Netwerk & internet > Mobiele hotspot.
- Selecteer de netwerkverbinding om te delen onder Deel mijn internetverbinding van.
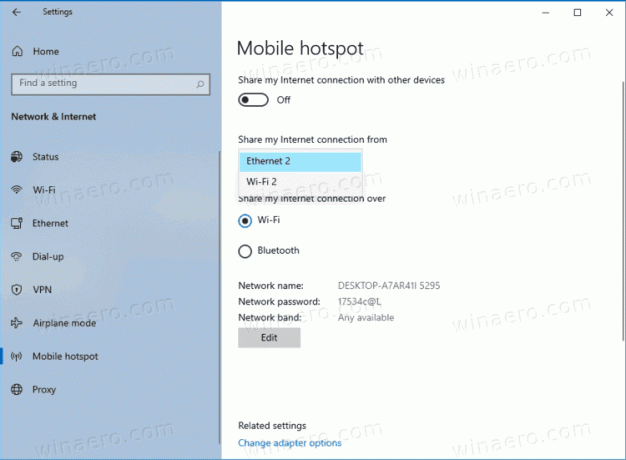
- Selecteer indien beschikbaar Wi-Fi (standaard) of Bluetooth voor wat je wilt onder Deel mijn internetverbinding via.
- Klik in het geval van Wi-Fi op de Bewerking en specificeer de netwerknaam, het wachtwoord en de netwerkband voor uw hotspot.
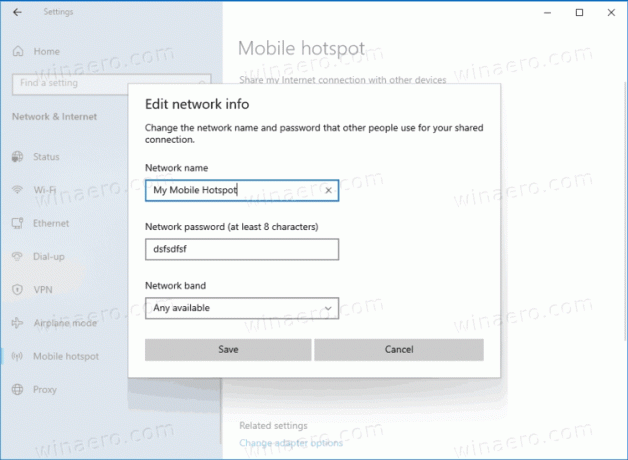
- Schakel ten slotte de Deel uw internet met andere apparaten optie om de mobiele hotspot in te schakelen.
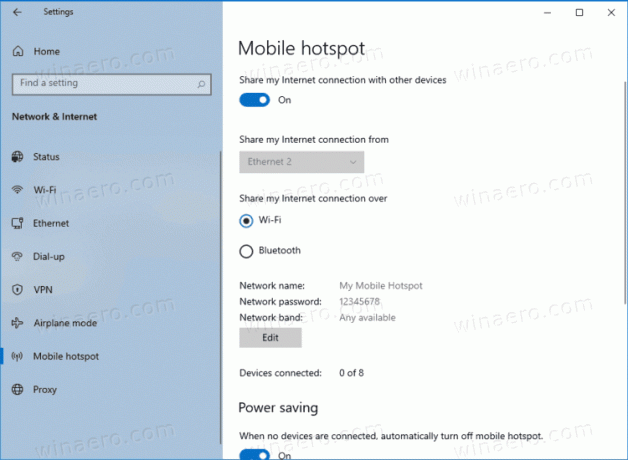
Je bent klaar.
Als alternatief kunt u de mobiele hotspot inschakelen vanuit het actiecentrum. U kunt het niet rechtstreeks configureren, maar u kunt de hotspot onmiddellijk met één klik in- of uitschakelen.
In het volgende hoofdstuk wordt ervan uitgegaan dat je je hotspot al hebt geconfigureerd zoals hierboven beschreven en klaar is voor gebruik.
Mobiele hotspot in- of uitschakelen vanuit het actiecentrum
- Open de Actiecentrum (Winnen + A).
- Klik op de Mobiele hotspotsnelle actie knop om het in te schakelen.
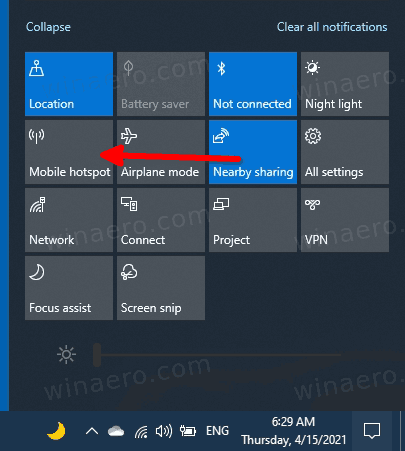
- Wanneer ingeschakeld, klikt u nogmaals op dezelfde knop om in en uit te schakelen voor wat u wilt.
- Je bent klaar.
Ten slotte is er een manier om de hotspot te starten of te stoppen vanaf de opdrachtprompt.
Mobiele hotspot in- of uitschakelen in de opdrachtprompt
- Open een opdrachtprompt als beheerder.
- Typ de volgende opdracht om de mobiele hotspot in te schakelen.
netsh wlan set hostednetwork mode=allow. - Met deze opdracht wordt de hotspot uitgeschakeld:
netsh wlan set hostednetwork mode=disallow.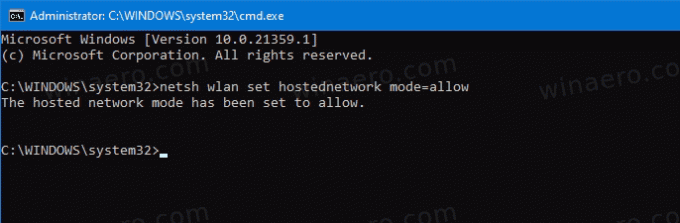
- Ten slotte kunt u met deze opdracht de instellingen voor de hotspot bekijken.
netsh wlan toon instellingen.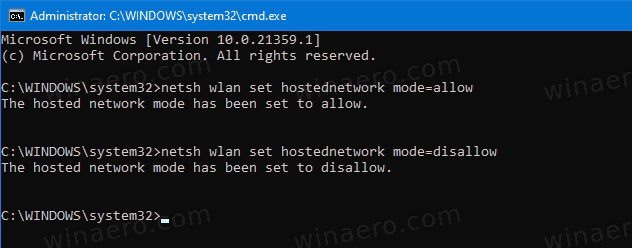
Dat is het.

