Regio en thuislocatie wijzigen in Windows 10
In ons vorige artikel, De nieuwe Paint 3D-app voor Windows 10 downloaden en installeren, hebben we een truc genoemd waarmee je de landbeperking kunt omzeilen en toegang kunt krijgen tot een app in de Windows Store die regiogebonden is. Door uw regio en thuislocatie te wijzigen, kan dit worden gedaan. Laten we eens kijken hoe.
Advertentie
De regio (thuis)locatie in Windows wordt gebruikt door verschillende Windows-services en apps van derden om u landspecifieke informatie te verstrekken. Een nieuws-app kan u bijvoorbeeld lokaal nieuws laten zien en een weer-app kan locatie-informatie gebruiken om u de actuele weersvoorspelling te geven. Als u uw locatie wijzigt, bijvoorbeeld als u naar een ander land verhuist of een ander land bezoekt, moet u mogelijk uw thuislocatie opnieuw configureren.
Hiervoor kunt u de app Instellingen of het klassieke Configuratiescherm gebruiken dat nog steeds beschikbaar is in Windows 10 Creators Update Preview.
Wijzig de regio en thuislocatie in Instellingen in Windows 10
-
Open instellingen.

- Ga naar Tijd & taal -> Regio & taal.


- Aan de rechterkant vindt u de vervolgkeuzelijst "Land of regio". Kies daar de gewenste locatie. Dat is genoeg om Windows 10 opnieuw te configureren.

Het is een goed idee om uit te loggen en weer aan te melden bij uw account om alle applicaties te dwingen de nieuwe locatie te volgen die u hebt ingesteld.
Hetzelfde kan worden gedaan via het goede oude Configuratiescherm.
Wijzig de regio en thuislocatie met behulp van het Configuratiescherm in Windows 10
- Open het Configuratiescherm.
- Ga naar Configuratiescherm\Klok, taal en regio.
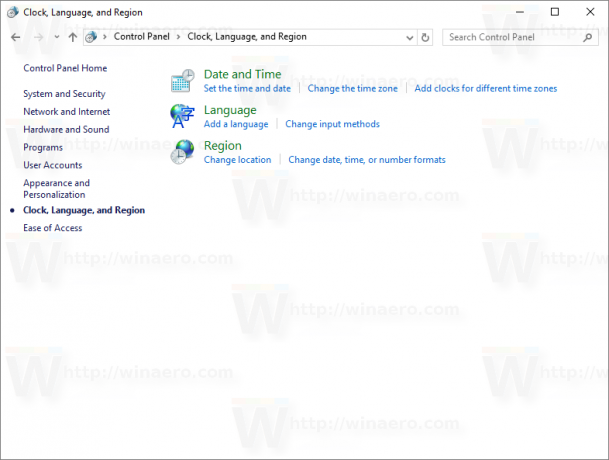
- Klik op het pictogram Regio.

- Ga in het dialoogvenster Regio naar het tabblad Locatie:

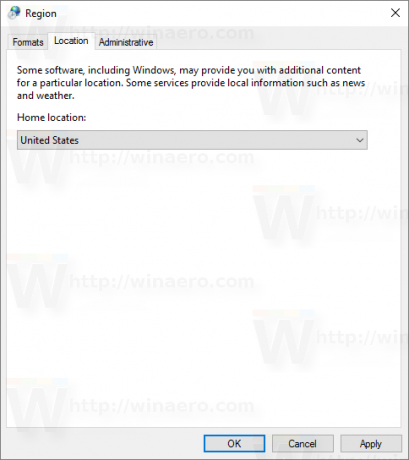
- Kies onder "Thuislocatie" de gewenste plaats uit de vervolgkeuzelijst:
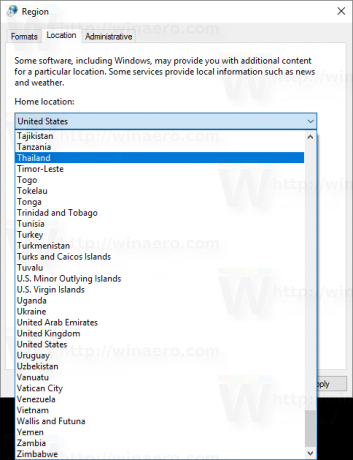
Nogmaals, ik raad u aan om uit te loggen en weer in te loggen op uw Windows 10-account. Dat is het.


