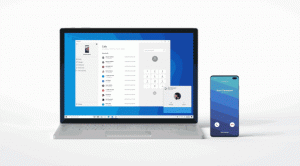Verkenner starten in een apart proces in Windows 10
Standaard opent Bestandsverkenner al zijn vensters in één proces. Dat proces heet explorer.exe. Explorer.exe en de bijbehorende DLL's bevatten de hele gebruikersinterface in Windows - de taakbalk, de Start-knop en het Start-menu in Windows 10. Wanneer er iets misgaat in een van de Explorer-vensters, zoals een vastlopen of een crash, kan dit ertoe leiden dat het hele Explorer.exe-proces wordt afgesloten en opnieuw wordt gestart. Alle Explorer-vensters worden onmiddellijk gesloten en de gebruikersinterface (taakbalk, startknop enz.) verdwijnt en wordt opnieuw geladen. Door Explorer in te schakelen om afzonderlijke processen voor de bestandsbrowser te openen, kan de stabiliteit van de Explorer-shell worden verbeterd. Bovendien is het handig om register-tweaks die u maakt te testen, omdat deze direct worden toegepast, omdat: elke nieuwe instantie van Explorer leest zijn instellingen uit het register elke keer dat u een nieuwe opent raam. Laten we eens kijken naar alle manieren om Explorer te starten in een apart proces in Windows 10.
Advertentie
Tot start Verkenner in een apart proces in Windows 10, moet de juiste optie worden ingeschakeld in opties. Er is een aantal manieren om het te doen. In het artikel over dezelfde functie in Windows 8.1 hebben we besproken hoe het werkt kan gedaan worden via het Configuratiescherm. De snelste manier is om de opties van Verkenner te gebruiken.
- Bestandsverkenner openen.

- Klik op Bestand -> Wijzig map en zoekopties:

- Het venster Mapopties wordt geopend, schakel daar over naar de Weergave tabblad.

- Blader door de lijst met opties totdat u het item met de naam vindt Start mapvensters in een apart proces. Vink het selectievakje aan.

Hierdoor worden permanent afzonderlijke processen voor alle Explorer-instanties ingeschakeld.
Het uitgebreide contextmenu
Het is mogelijk om een enkel venster te starten in een apart proces vanuit het uitgebreide contextmenu in Verkenner.
Houd de ingedrukt Verschuiving toets en klik met de rechtermuisknop op een map in een geopend Verkenner-venster. U ziet enkele extra items in het contextmenu. Een van hen zal zijn Open in nieuw proces.
Klik erop en de geselecteerde map wordt in een apart proces geopend.
Verkenner starten in een apart proces vanaf de opdrachtregel
De applicatie explorer.exe ondersteunt een geheime verborgen opdrachtregelschakelaar /separate. Indien opgegeven, dwingt het Explorer om in een afzonderlijk proces te draaien.
druk op Win + R sneltoetsen op het toetsenbord en typ het volgende:
explorer.exe /afzonderlijk
 Dit opent direct een nieuw Verkenner-venster in een apart proces.
Dit opent direct een nieuw Verkenner-venster in een apart proces.
Dat is het.
Hoe u kunt controleren hoeveel exemplaren van Explorer u in een afzonderlijk proces hebt uitgevoerd?
Open de Taakbeheer-app door op de te drukken Ctrl + Verschuiving + Esc sneltoetsen en ga naar het tabblad Details. Klik op de Naam kolom en blader naar de explorer.exe lijn.
U zult zien dat alle afzonderlijke exemplaren van Explorer in Windows 10 worden uitgevoerd.