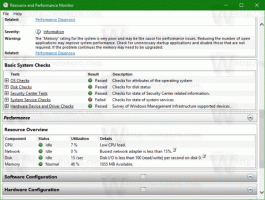Verteller-scanmodus inschakelen in Windows 10
Verteller-scanmodus inschakelen in Windows 10
Zoals je misschien al weet, is Narrator een schermlees-app die is ingebouwd in Windows 10. Met Narrator kunnen gebruikers met zichtproblemen de pc gebruiken en veelvoorkomende taken uitvoeren. Een van de handige functies is de scanmodus. Vandaag zullen we zien hoe u het kunt inschakelen en gebruiken.
Advertentie
Microsoft beschrijft de functie Verteller als volgt:
Met Narrator kunt u uw pc zonder beeldscherm of muis gebruiken om veelvoorkomende taken uit te voeren als u blind of slechtziend bent. Het leest en communiceert met dingen op het scherm, zoals tekst en knoppen. Gebruik Verteller om e-mail te lezen en te schrijven, op internet te surfen en met documenten te werken.
Met specifieke opdrachten kunt u door Windows, het web en apps navigeren en informatie krijgen over het gebied van de pc waarop u zich bevindt. Navigatie is beschikbaar met behulp van koppen, koppelingen, oriëntatiepunten en meer. U kunt tekst (inclusief interpunctie) per pagina, alinea, regel, woord en teken lezen en kenmerken zoals lettertype en tekstkleur bepalen. Bekijk tabellen efficiënt met rij- en kolomnavigatie.
Verteller heeft ook een navigatie- en leesmodus genaamd Scanmodus. Gebruik het om Windows 10 te omzeilen met alleen de pijlen omhoog en omlaag op uw toetsenbord. U kunt ook een brailleleesregel gebruiken om op uw pc te navigeren en tekst te lezen.
Windows 10 maakt het mogelijk om opties voor Verteller aan te passen. Je kunt het veranderen Toetsenbord sneltoetsen, personaliseren De stem van de verteller, inschakelen Caps Lock-waarschuwingen, en meer. U kunt de stem voor Verteller kiezen, pas de spreeksnelheid, toonhoogte en volume aan.

In de scanmodus kunt u door apps, e-mail en webpagina's navigeren met behulp van de pijltoetsen. U kunt ook veelgebruikte sneltoetsen gebruiken om tekst te lezen en direct naar koppen, koppelingen, tabellen en oriëntatiepunten te springen.
Om de verteller-scanmodus in Windows 10 in te schakelen,
- Verteller inschakelen (U kunt op Ctrl+Win+Enter drukken).
- Om de scanmodus in te schakelen, drukt u op Caps Lock + spatiebalk. De sleutels kan aangepast worden.
- U hoort Verteller 'scannen' zeggen wanneer de scanmodus is ingeschakeld.
- Druk nogmaals op Caps Lock + spatiebalk om de scanmodus uit te schakelen. U hoort 'Scan uit'.
Als de scanmodus is ingeschakeld, gebruikt u de pijl-omhoog en de pijl-omlaag om door apps en webpagina's te navigeren. Druk op Enter of op de spatiebalk om een item te activeren dat u wilt gebruiken, zoals een knop in een app, een koppeling op een webpagina of een tekstvak.
De scanmodus wordt automatisch ingeschakeld wanneer u Microsoft Edge of Google Chrome gebruikt om op internet te surfen. Het wordt ook automatisch ingeschakeld wanneer u een Windows-app opent waar u het eerder hebt ingeschakeld.
Als u de scanmodus voor een app uitschakelt, blijft deze voor die app uitgeschakeld totdat u deze weer inschakelt. De scanmodus wordt automatisch uitgeschakeld in bewerkingsvelden, zodat u tekst kunt invoeren. Druk nogmaals op de pijl omhoog of omlaag om het invoerveld te verlaten en de scanmodus te hervatten.
Verteller Scanmodus Sneltoetsen
Als de scanmodus is ingeschakeld, gebruikt u de volgende toetsen om door apps en webpagina's te navigeren.
| Verteller + spatiebalk | Schakel scanmodus in |
| Binnenkomen spatiebalk |
Primaire actie: |
| Shift + Enter Shift + spatiebalk |
Secundaire actie |
| Huis | Ga naar en lees het eerste teken van een regel |
| Einde | Ga naar en lees het laatste teken van een regel |
| P | Lees volgende paragraaf |
| Shift + P | Lees vorige paragraaf |
| Ctrl + pijl-omlaag | Volgende regel lezen |
| Ctrl + pijl omhoog | Lees vorige regel |
| Ctrl + pijl naar rechts | Lees het volgende woord |
| Ctrl + pijl naar links | Lees vorig woord |
| Rechter pijl | Volgende karakter lezen |
| Linker pijl | Lees vorig karakter |
| Ctrl + Home | Ga naar en lees de eerste regel tekst |
| Ctrl + End | Ga naar en lees de laatste regel tekst |
| Pijl omlaag | Naar volgende tekst of item springen |
| Pijltje omhoog | Naar vorige tekst of item springen |
| 1 | Spring naar de volgende kop op niveau 1 |
| Shift + 1 | Spring naar vorige kop op niveau 1 |
| 2 | Spring naar de volgende kop op niveau 2 |
| Shift + 2 | Spring naar vorige kop op niveau 2 |
| 3 | Spring naar de volgende kop op niveau 3 |
| Shift + 3 | Spring naar de vorige kop op niveau 3 |
| 4 | Spring naar de volgende kop op niveau 4 |
| Shift + 4 | Spring naar de vorige kop op niveau 4 |
| 5 | Spring naar de volgende kop op niveau 5 |
| Shift + 5 | Spring naar vorige kop op niveau 5 |
| 6 | Spring naar de volgende kop op niveau 6 |
| Shift + 6 | Spring naar de vorige kop op niveau 6 |
| 7 | Spring naar de volgende kop op niveau 7 |
| Shift + 7 | Spring naar de vorige kop op niveau 7 |
| 8 | Spring naar de volgende kop op niveau 8 |
| Shift + 8 | Spring naar vorige kop op niveau 8 |
| 9 | Spring naar de volgende kop op niveau 9 |
| Shift + 9 | Spring naar de vorige kop op niveau 9 |
| B | Ga naar de volgende knop |
| Shift + B | Ga naar de vorige knop |
| C | Naar volgende combobox springen |
| Shift + C | Naar vorige combobox springen |
| NS | Naar volgende oriëntatiepunt springen |
| Shift + D | Naar vorige oriëntatiepunt springen |
| E | Ga naar het volgende invoervak |
| Shift + E | Ga naar het vorige invoervak |
| F | Ga naar het volgende formulierveld |
| Shift + F | Naar vorig formulierveld springen |
| H | Naar volgende kop springen |
| Shift + H | Naar vorige kop springen |
| l | Ga naar het volgende item |
| Shift + I | Naar vorig item springen |
| K | Ga naar de volgende link |
| Shift + K | Ga naar vorige link |
| R | Naar volgende keuzerondje springen |
| Shift + R | Naar vorig keuzerondje springen |
| t | Ga naar de volgende tafel |
| Shift + T | Naar vorige tabel springen |
| x | Ga naar het volgende selectievakje |
| Shift + X | Naar vorig selectievakje springen |
Tekst selecteren in scanmodus
Gebruik deze opdrachten wanneer u tekst kopieert uit inhoudsgebieden zoals websites of e-mail.
| Shift + Pijl-rechts | Selecteer huidig teken |
| Shift + Pijl naar links | Selecteer vorig teken |
| Ctrl + Shift + Pijl-rechts | Selecteer huidig woord |
| Ctrl + Shift + Pijl naar links | Selecteer vorig woord |
| Shift + Pijl-omlaag | Selecteer huidige regel |
| Shift + Pijl omhoog | Selecteer vorige regel |
| Ctrl + Shift + Pijl-omlaag | Selecteer huidige alinea |
| Ctrl + Shift + pijl-omhoog | Selecteer vorige paragraaf |
| Shift + Thuis | Selecteer tot begin van regel |
| Shift + End | Selecteer tot einde van regel |
| Ctrl + Shift + Home | Selecteer tot begin van document |
| Ctrl + Shift + End | Selecteren tot einde document |
| Shift + Pagina omlaag | Selecteer huidige pagina |
| Shift + Pagina omhoog | Selecteer vorige pagina |
| F9 | Markeer het begin of einde van een tekstblok |
| F10 | Selecteer alle tekst tussen een markering en het huidige punt |
| Ctrl + C | Selectie kopiëren |
| Ctrl + X | Selectie knippen |
| Ctrl + V | Selectie plakken |
| Ctrl + A | Selecteer alles |
| Verteller + Shift + pijl-omlaag | Selectie lezen |
| Verteller + Shift + pijl-omlaag tweemaal snel | Spelling selectie |
Dat is het.
Gerelateerde artikelen:
- Wijzig audio-uitvoerapparaat voor verteller in Windows 10
- Schakel een lager volume van andere apps uit wanneer de verteller aan het woord is
- Schakel online services voor verteller uit in Windows 10
- Verteller Home uitschakelen in Windows 10
- Minimaliseer Narrator Home naar taakbalk of systeemvak in Windows 10
- Verteller-cursorinstellingen aanpassen in Windows 10
- Vertellerstem aanpassen in Windows 10
- Wijzig de toetsenbordindeling van de verteller in Windows 10
- Verteller starten voordat u zich aanmeldt in Windows 10
- Verteller starten na aanmelding in Windows 10
- Alle manieren om Verteller in Windows 10 in te schakelen
- Verteller-sneltoets uitschakelen in Windows 10
- Hoor geavanceerde informatie over bedieningselementen met Verteller in Windows 10
- Verteller-sneltoetsen wijzigen in Windows 10
- Caps Lock-waarschuwingen voor verteller in- of uitschakelen in Windows 10
- Gelezen per zin in Verteller in Windows 10
- Snelstartgids voor Verteller uitschakelen in Windows 10
- Ontgrendel extra tekst-naar-spraakstemmen in Windows 10
- Verteller-audiokanaal wijzigen in Windows 10