Hoe snelpijlpictogram in Windows 11 te verwijderen
Hier leest u hoe u het snelkoppelingspijlpictogram in Windows 11 verwijdert, ook wel bekend als snelkoppelingspijl-overlaypictogram. Standaard heeft elke snelkoppeling zo'n overlay-pictogram om ze te onderscheiden van andere bestanden. U kunt het uitschakelen of vervangen door een aangepast pictogram naar keuze.
Advertentie
Standaard toont Windows 11 een vierkant wit semi-transparant pictogram met een lichtblauwe pijl in de linkerbenedenhoek van het snelkoppelingspictogram. Zie de volgende schermafbeelding.
Hoewel het relatief eenvoudig is om van dat pictogram af te komen of het te vervangen door een aangepast pictogram, bevat Windows 11 nergens in de GUI de juiste optie. Gelukkig hebben we twee alternatieve oplossingen voor degenen die het pictogram moeten aanpassen.
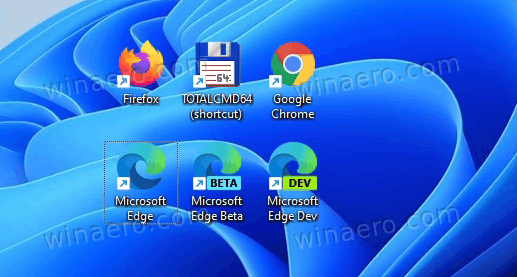

Als u het snelkoppelings-overlaypictogram niet graag ziet, kunt u dit als volgt uitschakelen.
Verwijder snelkoppelingspijl uit snelkoppelingen in Windows 11
- Download het volgende: ZIP-archief. Het bevat een ICO-bestand met een leeg pictogram.
- Pak de archiefinhoud uit naar elke geschikte locatie. Je vindt er ook een aantal kant-en-klare REG-bestanden.
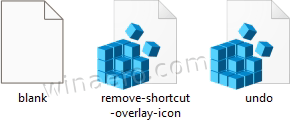
- Kopieer de blanco.ico bestand naar de C:\Windows\blank.ico plaats. Klik Doorgaan met als daarom gevraagd wordt.
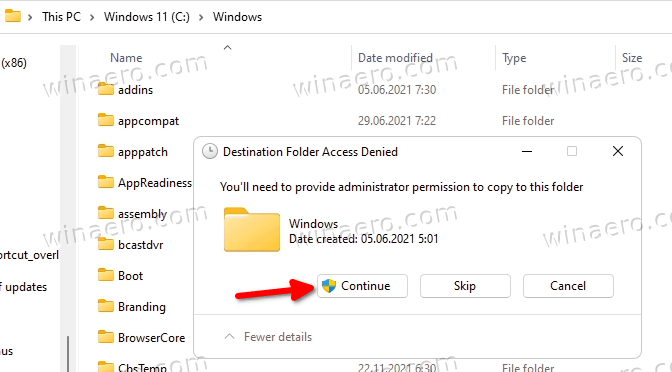
- Dubbelklik op de remove-shortcut-overlay-icon.reg bestand en klik op Ja in de Gebruikersaccount controle bevestiging om de wijziging aan het register toe te voegen.
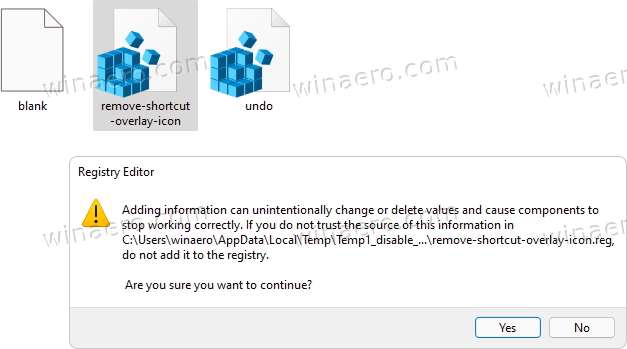
- Eindelijk, herstart de Verkenner om het overlaypictogram van de sneltoetspijl te verwijderen.
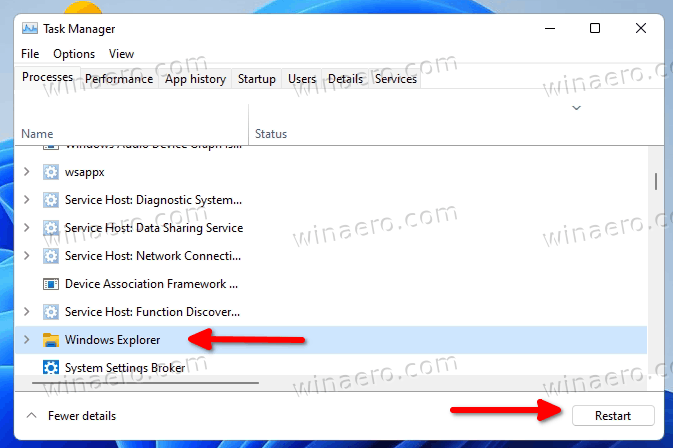
Je bent klaar! De sneltoetspijl verdwijnt uit alle snelkoppelingen in Windows 11.
De ongedaan maken.reg tweak is opgenomen in het ZIP-archief dat u hebt gedownload. Dubbelklik erop en start Verkenner opnieuw om het standaardpictogram te herstellen.
Als je de aanpassingen liever handmatig doet, of om dingen beter te begrijpen, dan is dit hoe het werkt.
Hoe werkt het
De verstrekte registerbestanden zullen de volgende registertak wijzigen:
HKEY_LOCAL_MACHINE\SOFTWARE\Microsoft\Windows\CurrentVersion\Explorer
Om het overlaypictogram van de sneltoetspijl opnieuw te definiëren, moet u hier een nieuwe subsleutel maken met de naam Shell-pictogrammen.
Tot slot, onder de HKEY_LOCAL_MACHINE\SOFTWARE\Microsoft\Windows\CurrentVersion\Explorer\Shell-pictogrammen pad, moet u een nieuwe tekenreekswaarde (REG_SZ) maken en deze een naam geven als 29.
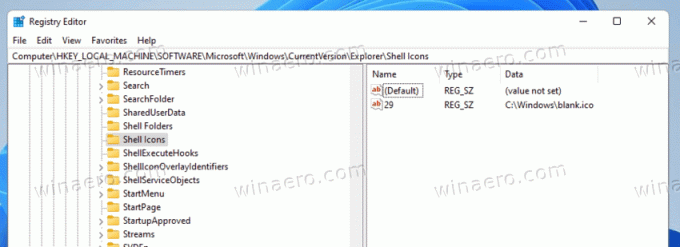
Stel de waardegegevens van de 29-waarde in op het volledige pad naar de blanco.ico het dossier. In ons geval is het C:\Windows\blank.ico.
Het enige dat u nog hoeft te doen, is de Explorer-shell opnieuw te starten om Windows 11 ons nieuwe snelkoppelings-overlaypictogram te laten gebruiken. Ik zou willen opmerken dat deze tweak betrouwbaar werkt in alle Windows-versies vanaf Windows XP.
Dat is duidelijk dat u in plaats van het lege pictogrambestand een aangepast overlay-pictogram kunt gebruiken. U kunt bijvoorbeeld het klassieke Windows 10-pictogram opnieuw gebruiken of zelfs het kleine zwart-witte pictogram van Windows XP herstellen. Of u kunt een heel mooi pictogrambestand vinden en het gebruiken als uw snelkoppelingsoverlay.
In plaats van het register handmatig te wijzigen, kunt u tijd besparen en Winaero Tweaker gebruiken. Hiermee kunt u het pictogram met slechts een paar klikken aanpassen.
Pas het snelkoppelings-overlaypictogram aan
- Winaero Tweaker downloaden via deze link.
- Start de app en ga naar Sneltoetsen > Sneltoetspijl.
- Stel het in op Windows Standaard, klassieke pijl of op een aangepast pictogram.
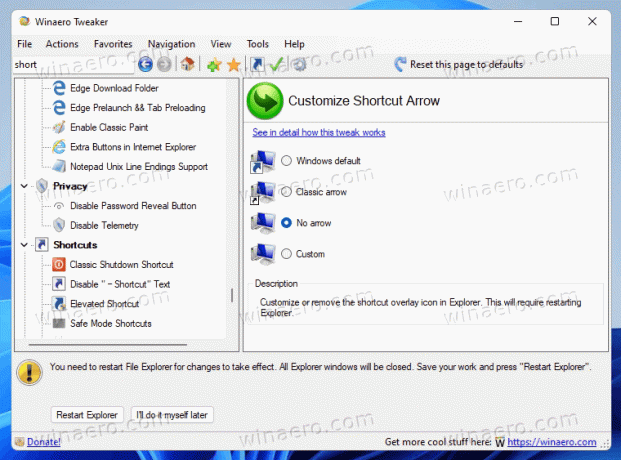
- Door selecteren Geen pijl, verwijdert u het snelkoppelingspijlpictogram uit Windows 11-snelkoppelingen.
Je bent klaar!
De volgende afbeelding toont een aangepast overlaypictogram voor snelkoppelingen:
Dat is het.


