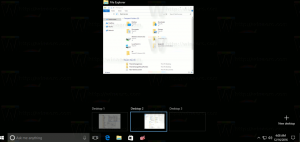Archief van Windows Bestandsverkenner
Als je een MSI-pakket hebt, ben je misschien geïnteresseerd in het extraheren van de inhoud ervan zonder de app te installeren. Dit kan snel worden gedaan zonder tools van derden te gebruiken. Windows wordt al geleverd met alles wat nodig is voor de operatie. In dit artikel zullen we zien hoe u een handig commando "Extract" kunt toevoegen aan het contextmenu van het MSI-bestand.
De mogelijkheid om het navigatiedeelvenster aan te passen was wat veel gebruikers wilden in moderne versies van Windows. Helaas biedt Windows standaard geen gemakkelijke manier om items aan de linkerkant in Verkenner te wijzigen. Met recente releases heeft Microsoft het mogelijk gemaakt om favorieten en bibliotheken te verbergen, maar het is nog steeds niet mogelijk om aangepaste items toe te voegen of items zoals Deze pc of Thuisgroep te verwijderen zonder registerhacks te gebruiken. Vandaag wil ik laten zien hoe u dit kunt wijzigen en aangepaste mappen of applets in het Configuratiescherm kunt toevoegen aan het navigatiedeelvenster in Verkenner.
In eerdere Windows-versies, zoals Windows 7, Windows Vista of Windows XP, kon de gebruiker de afstand tussen pictogrammen op het bureaublad aanpassen. Er was een optie in Geavanceerde uiterlijk-instellingen die in Windows 8 en hoger werd geëlimineerd. Als u de pictogramafstand moet aanpassen, maar uw besturingssysteem biedt geen GUI-optie voor deze taak, dan kunt u dit als volgt doen.
Wanneer u een bestand selecteert in Verkenner, toont het enkele eigenschappen in het detailvenster, zoals datum, grootte en offline beschikbaarheid. Wanneer een programma EXE of DLL is geselecteerd, toont het wat andere info. In Windows XP bevatte het detailvenster meer nuttige informatie, zoals de versie van de app. In dit artikel zullen we zien hoe u het detailvenster van Explorer in moderne versies van Windows meer nuttige informatie kunt laten zien en hoe deze kan worden aangepast.
Het commando "Geavanceerde beveiliging" in het contextmenu van Verkenner is een handige optie wanneer u de bestandssysteemmachtigingen voor een bestand of map moet wijzigen. Het bestaat standaard niet in Windows 10, dus de gebruiker moet op verschillende dialoogvensters klikken om naar het dialoogvenster Geavanceerde beveiliging te gaan, inclusief het openen van de eigenschappen van het bestand of de map. Hier leest u hoe u tijd kunt besparen en de opdracht Geavanceerde beveiliging rechtstreeks kunt toevoegen aan het contextmenu in Windows 10.
Eerder hebben we besproken hoe u meerdere bestanden in Verkenner kunt hernoemen zonder hulpmiddelen van derden te gebruiken. Vandaag wil ik nog een tip met betrekking tot hernoemen delen. In dit artikel zullen we zien hoe u bestanden opeenvolgend kunt hernoemen met de Tab-toets in Verkenner.
Onlangs hebben we u een truc laten zien waarmee u het menu-item Nieuw - Windows Batch-bestand (*.bat) in het contextmenu van Verkenner kunt plaatsen. In dit artikel zullen we zien hoe u een vergelijkbaar, handig contextmenu-item kunt krijgen om een Nieuw -> VBScript-bestand te maken. Het bespaart u tijd als u ze van tijd tot tijd moet maken. U krijgt met één klik direct een nieuw bestand met de VBS-extensie.
In dit artikel zullen we zien hoe u een handig contextmenu-item kunt krijgen om een Nieuw -> Batch-bestand te maken. Het bespaart u tijd als u ze van tijd tot tijd moet maken. U krijgt met één klik direct een nieuw bestand met de BAT-extensie.
Er zijn niet veel gevallen waarin u als beheerder een VBS-script (*.vbs-bestand) moet uitvoeren. Maar als je het nodig hebt, kan het lastig zijn. In plaats van gewoon te dubbelklikken op een VBScript, moet je een verhoogde opdrachtprompt openen en de naam van het VB-scriptbestand in het juiste pad typen om het script als admin uit te voeren. Om dit te voorkomen, kunt u een contextmenuopdracht voor VBS-bestanden toevoegen aan de Verkenner-app waarmee u het geselecteerde VBS-bestand als beheerder kunt uitvoeren. Hier is hoe.
Windows toont standaard stationsletters NA de stationslabels (namen) in de map Deze pc / computer. De gebruiker kan voorkomen dat stationsletters worden weergegeven met behulp van Mapopties, maar er is geen optie om ze vóór de naam van het station weer te geven. Voor veel gebruikers kan het handiger zijn om stationsletters voor het stationslabel te plaatsen. Laten we eens kijken hoe stationsletters vóór stationsnamen kunnen worden weergegeven in 'Deze pc'.