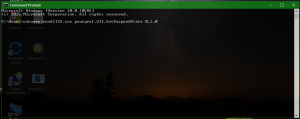Applets in het Configuratiescherm verbergen in Windows 10
Configuratiescherm en instellingen zijn twee apps die u in Windows 10 kunt gebruiken om de meeste instellingen in het besturingssysteem te wijzigen. Instellingen is een universele app gebundeld met Windows 10. Het is gemaakt om de te vervangen klassiek Configuratiescherm. Op het moment van schrijven wordt het klassieke Configuratiescherm nog steeds geleverd met een aantal opties en hulpmiddelen die niet beschikbaar zijn in Instellingen. In dit artikel zullen we zien hoe u specifieke applets van het Configuratiescherm in Windows 10 kunt verbergen.
Advertentie
Het klassieke configuratiescherm heeft een vertrouwde gebruikersinterface die veel gebruikers verkiezen boven de app Instellingen. U kunt Administratieve hulpmiddelen gebruiken, gebruikersaccounts op de computer flexibel beheren, gegevensback-ups onderhouden, de functionaliteit van hardware wijzigen en nog veel meer. Jij kan maak applets van het Configuratiescherm vast aan de taakbalk om sneller toegang te krijgen tot veelgebruikte instellingen.
Er zijn twee manieren om bepaalde applets in het Configuratiescherm te verbergen. U kunt een registeraanpassing of de app Local Group Policy Editor gebruiken. Laten we ze eens bekijken.
Allereerst moet u de namen noteren van de applets die u in het Configuratiescherm wilt verbergen. Open het Configuratiescherm en verander de weergave naar "Grote pictogrammen" of "Kleine pictogrammen", zoals hieronder weergegeven.
Noteer de appletnamen en doe het volgende.
Hoe bepaalde applets in het Configuratiescherm te verbergen
Stap 1: Open de Register-editor.
Stap 2: Ga naar de volgende sleutel:
HKEY_CURRENT_USER\Software\Microsoft\Windows\CurrentVersion\Policies\Explorer
Stap 3: Maak aan de rechterkant een nieuwe 32-bits DWORD-waarde met de naam Niet toestaanCpl en zet deze op 1.
Stap 4: Ga naar de sleutel
HKEY_CURRENT_USER\Software\Microsoft\Windows\CurrentVersion\Policies\Explorer\DisallowCpl
Stap 5: Met de DisallowCpl-sleutel geselecteerd, klikt u met de rechtermuisknop in het rechterdeelvenster van de Register-editor en maakt u een nieuwe tekenreekswaarde (REG_SZ) en geeft u deze de naam 1.
Stap 6: Stel de waardegegevens in op de naam van de applet die u wilt verbergen.
Stap 7: Herhaal de stappen 5-6 voor alle applets die u moet verbergen. Telkens wanneer u een nieuwe waarde toevoegt, verhoogt u het getal dat u als naam van de waarde gebruikt, b.v. 1, 2, 3,.., N.
Je bent klaar!
Sluit nu de Register-editor en het Configuratiescherm. Open het Configuratiescherm opnieuw. De applets die u in het register hebt opgegeven, zullen verdwijnen.
Voordat:

Na:

Opmerkingen:
- Zie hoe u naar een registersleutel gaat met één klik.
- Zelfs als je bent met 64-bits Windows u moet nog steeds een 32-bits DWORD-waarde "DisallowCpl" maken.
- Als u de bovengenoemde registerpaden niet hebt, maakt u de ontbrekende sleutels handmatig aan.
Laten we nu eens kijken hoe u dezelfde beperking kunt toepassen met de app Editor voor lokaal groepsbeleid. Als u Windows 10 Pro, Enterprise of Education gebruikt editie, dan is de app beschikbaar in het besturingssysteem.
Applets in het Configuratiescherm verbergen met Lokaal groepsbeleid
- druk op Winnen + R toetsen samen op uw toetsenbord en typ:
gpedit.msc
Druk op Enter.

- Groepsbeleid-editor wordt geopend. Ga naar Gebruikersconfiguratie\Beheersjablonen\Configuratiescherm.
- Dubbelklik op de beleidsoptie Verberg gespecificeerde items in het Configuratiescherm.
- Schakel het beleid in en klik op de knop "Toon".

- Vul de tabel in met appletnamen die verborgen moeten worden.

Dat is het.