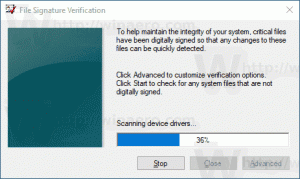Oplossing: u hebt onvoldoende toegang om een programma te verwijderen. Neem contact op met uw systeembeheerder
Terug in Windows Vista heeft Microsoft een nieuwe beveiligingsfunctie toegevoegd genaamd 'User Account Control' (UAC) die potentieel gevaarlijke acties blokkeert die automatisch door malware kunnen worden uitgevoerd. UAC dimt het hele scherm en toont een bevestigingsvenster. Het beperkt de toegangsrechten van het gebruikersaccount, zelfs als uw account een beheerder is. Om de meeste programma's te installeren en te de-installeren, moet je de app verhogen. Soms krijg je deze melding bij het verwijderen van programma's: "Je hebt onvoldoende toegang om te verwijderen. Neem contact op met uw systeembeheerder". Laten we eens kijken hoe we dit kunnen oplossen.
Advertentie
Oplossing 1. Verwijder het programma met behulp van een verhoogde opdrachtprompt
- Open de Register-editor (zie onze gedetailleerde tutorial over Windows Register-editor).
- Navigeer naar de volgende sleutel:
HKEY_LOCAL_MACHINE\SOFTWARE\Microsoft\Windows\CurrentVersion\Verwijderen
Tip: dat kan toegang tot de gewenste registersleutel met één klik.
- Elke subsleutel van deze sleutel komt overeen met een specifieke toepassing die op uw pc is geïnstalleerd. Door deze subsleutels te lezen, kunt u gemakkelijk zien welke software de sleutel vertegenwoordigt.

In het bovenstaande voorbeeld ziet u de registersleutel voor VirtualBox-gasttoevoegingen. De waarde DisplayName bevat de naam van de toepassing die wordt verwijderd.Een opmerking voor 64-bits Windows-gebruikers: Als u de juiste subsleutel voor uw toepassing niet kunt vinden, probeer dan de volgende sleutel te bekijken:HKEY_LOCAL_MACHINE\SOFTWARE\Wow6432Node\Microsoft\Windows\CurrentVersion\Verwijderen
Op deze sleutel slaan 32-bits toepassingen hun verwijderingsinformatie op in 64-bits Windows.

- Nadat u de vereiste subsleutel van de app hebt gevonden die u moet verwijderen, kopieert u de waardegegevens van de UninstallString waarde naar het klembord. Dubbelklik op de waarde UninstallString en druk op Ctrl+C om de geselecteerde gegevens te kopiëren.
- Open een verhoogde opdrachtprompt.
- Plak de opdracht die u hierboven hebt gekopieerd in de verhoogde opdrachtprompt. Klik met de rechtermuisknop op de opdrachtprompt om te plakken. Druk vervolgens op Enter.

Dit zou het probleem moeten oplossen dat het verwijderprogramma niet voldoende toegangsrechten heeft om zichzelf te verwijderen.
Oplossing 2. Veilige modus
Probeer de applicatie te verwijderen met behulp van de veilige modus. In de Veilige modus heeft Windows UAC niet ingeschakeld en heeft uw account geen beperkingen, dus niets zal u ervan weerhouden apps te verwijderen waarvan de verwijderprogramma's niet kunnen worden verhoogd. Ik raad je aan om ons artikel te bekijken over hoe opstarten in Windows Veilige modus.
Houd er rekening mee dat als het verwijderprogramma MSI/Windows Installer gebruikt, het niet werkt in de veilige modus. Microsoft heeft verhinderd dat de Windows Installer-service in de veilige modus werkt, dus u moet deze eerst inschakelen.
- Open de Register-editor en ga naar de volgende sleutel:
HKEY_LOCAL_MACHINE\SYSTEM\ControlSet001\Control\SafeBoot\Minimal
- Maak hier een subsleutel aan met de naam MSI-server.
- Stel de standaardwaarde in op Onderhoud.
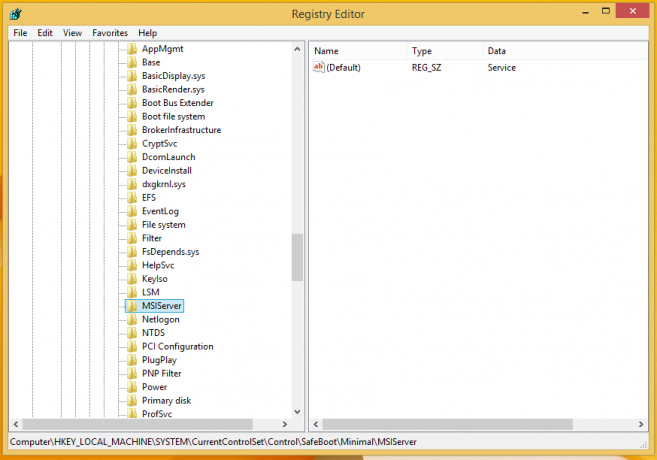
Hierdoor wordt Windows Installer in de veilige modus ingeschakeld en kunt u MSI-pakketten verwijderen.
Oplossing 3. Het ingebouwde beheerdersaccount inschakelen
U kunt proberen het ingebouwde beheerdersaccount in te schakelen en proberen de app te verwijderen die vanaf daar niet kan worden verwijderd.
- Open een verhoogde opdrachtprompt.
- Typ de volgende opdracht bij de verhoogde opdrachtprompt:
net user administrator /actief: ja
- U zou een bericht moeten zien dat de opdracht met succes is voltooid.
- Start de computer opnieuw op en meld u aan met het beheerdersaccount.
- Probeer nu de installatie ongedaan te maken en controleer of dit helpt.
Oplossing 4. De officiële Microsoft FixIt-oplossing
Op bezoek komen de volgende pagina op de ondersteuningswebsite van Microsoft. Dat FixIt-item is ontworpen om verschillende problemen met software op te lossen die niet kan worden geïnstalleerd of verwijderd. Degenen die betrekking hebben op ons probleem zijn:
- Problemen die voorkomen dat bestaande programma's volledig worden verwijderd of bijgewerkt
- Problemen waardoor u een programma niet kunt verwijderen via het item Programma's toevoegen of verwijderen (of Programma's en onderdelen) in het Configuratiescherm
De eerste oplossing is echter in 99% van de gevallen goed genoeg. Als dit artikel nuttig voor u was, vertel ons dan in de opmerkingen welke software u probeerde te verwijderen, maar in eerste instantie niet lukte, maar met behulp van onze richtlijnen wist te verwijderen.