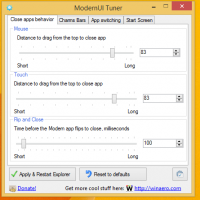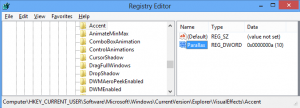Een netwerkadapter uitschakelen in Windows 11
U kunt een netwerkadapter in Windows 11 snel uitschakelen met een van de volgende methoden die in dit bericht worden besproken. De gemakkelijkste is de app Instellingen, maar u kunt ook apparaatbeheer, opdrachtprompt, PowerShell en de klassieke map Netwerkverbindingen gebruiken.
Advertentie
EEN netwerkadapter is een hardware-eenheid van uw computer waarmee een verbinding tot stand kan worden gebracht tussen twee of meer computers op internet en in het lokale netwerk. In termen van Windows staat het bekend als een netwerkverbinding.
Er zijn verschillende methoden die u kunt gebruiken om een netwerkadapter in Windows 11 uit te schakelen. De app Instellingen is de gemakkelijkste methode, dus laten we ermee beginnen.
Schakel een netwerkadapter uit in Windows 11
- Klik op Start en vervolgens op de Instellingen pictogram, of druk op Win + I.
- Navigeer in Instellingen naar Netwerk & internet.
- Klik op Geavanceerde netwerkinstellingen artikel aan de rechterkant.

- Klik in de lijst met beschikbare netwerkadapters op de Uitzetten knop voor de adapter die u wilt uitschakelen.

Gedaan! U hebt zojuist het geselecteerde netwerkapparaat uitgeschakeld en alle verbindingen gaan offline.
Om het later weer in te schakelen, open Instellingen > Netwerk & internet > Geavanceerde netwerkinstellingen nogmaals en klik op Inschakelen naast de naam van de uitgeschakelde adapter.
Laten we nu eens kijken naar andere methoden, die nu klassiek zijn voor netwerkadapterbeheer op Windows.
De map Netwerkverbindingen gebruiken
- Open Windows Zoeken (Druk op Win + S) en typ netwerk connecties in het zoekvak.
- Klik op de Netwerkverbindingen bekijken item.

- Klik in de map Netwerkverbinding met de rechtermuisknop op de netwerkadapter die u wilt uitschakelen en selecteer Uitzetten vanuit het contextmenu.

- Hierdoor wordt de geselecteerde netwerkverbinding uitgeschakeld. Het pictogram wordt grijs.
Zo zet je een netwerkadapter uit met de klassieke Network Connections-applet.
Het is ook gemakkelijk om de uitgeschakelde verbinding opnieuw in te schakelen. Klik er met de rechtermuisknop op en selecteer Inschakelen uit de menukaart.
Hier leest u hoe u hetzelfde kunt doen vanaf de opdrachtprompt.
Opdrachtprompt gebruiken
- druk de Winnen sleutel om te openen Begin.
- Type
cmden vind Opdrachtprompt in de zoekresultaten. - Selecteer Als administrator uitvoeren.

- Voer het volgende in en druk op de Binnenkomen toets:
netsh interface toon interface. Let op de waarde "Interfacenaam" voor de verbinding die u wilt uitschakelen.
- Voer de opdracht uit om een netwerkadapter uit te schakelen:
netsh interface set interface "Interfacenaam" uitschakelen. Vervang de"Interfacenaam"portie met de juiste waarde.
- Hier is ook de opdracht ongedaan maken die de netwerkadapter opnieuw inschakelt,
netsh interface set interface "Interfacenaam" inschakelen.
Gedaan!
De tool Apparaatbeheer gebruiken
- Druk op Win + X om de. te openen Win+X Snelkoppelingen-menu.
- Selecteer Apparaat beheerder.
- Vouw open de Netwerkadapters sectie.

- Zoek nu de netwerkadapter die u wilt uitschakelen.
- Klik er met de rechtermuisknop op en selecteer Apparaat uitschakelen.

Dat is alles over het uitschakelen van netwerkadapters met Apparaatbeheer.
Ten slotte kunt u een netwerkverbinding in PowerShell in- of uitschakelen. Volg de onderstaande stappen.
Een netwerkverbinding uitschakelen in PowerShell
- druk op Win + S om het Windows-zoekvak te openen.
- Type Power shell.
- Selecteer voor het PowerShell-item Als administrator uitvoeren.

- Typ nu de volgende opdracht in de PowerShell-console:
Get-NetAdapter | format-lijst. Noteer de naam van het apparaat dat u wilt uitschakelen.
- Type
Disable-NetAdapter -Name "naam netwerkadapter" -Confirm:$falseom het uit te schakelen. Vervanging "naam netwerkadapter" in de bovenstaande opdracht met de daadwerkelijke naam van de netwerkadapter.
- Het tegenovergestelde commando is
Enable-NetAdapter -Name "naam netwerkadapter" -Confirm:$false. Gebruik het om de uitgeschakelde netwerkkaart in te schakelen.
Dat is het!