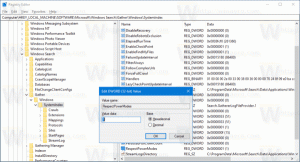Gebruiker toevoegen aan of verwijderen uit groep in Windows 10
In Windows 10 kunt u een gebruikersaccount toevoegen aan of verwijderen uit een groep om toegang te verlenen of in te trekken tot bepaalde Windows-functies, bestandssysteemmappen, gedeelde objecten en meer. Er zijn een aantal manieren om het te doen. Laten we ze eens bekijken.
Advertentie
Groepsaccounts worden gebruikt om privileges voor meerdere gebruikers te beheren. Globale groepsaccounts, voor domeingebruik, worden aangemaakt in Active Directory-gebruikers en computers, terwijl lokale groepsaccounts, voor lokaal systeemgebruik, worden aangemaakt in Lokale gebruikers en groepen. Over het algemeen worden groepsaccounts gemaakt om het beheer van vergelijkbare typen gebruikers te vergemakkelijken. De typen groepen die kunnen worden gemaakt, zijn onder meer:
- Groepen voor afdelingen binnen de organisatie: Over het algemeen hebben gebruikers die op dezelfde afdeling werken toegang nodig tot vergelijkbare bronnen. Hierdoor kunnen er groepen worden aangemaakt die per afdeling zijn geordend, zoals Business Development, Sales, Marketing of Engineering.
- Groepen voor gebruikers van specifieke applicaties: Vaak hebben gebruikers toegang nodig tot een applicatie en bronnen die verband houden met de applicatie. Er kunnen toepassingsspecifieke groepen worden gemaakt, zodat gebruikers de juiste toegang krijgen tot de benodigde bronnen en toepassingsbestanden.
- Groepen voor rollen binnen de organisatie: Groepen kunnen ook worden georganiseerd op basis van de rol van de gebruiker binnen de organisatie. Leidinggevenden hebben bijvoorbeeld waarschijnlijk toegang nodig tot andere bronnen dan supervisors en algemene gebruikers. Door groepen te creëren op basis van rollen binnen de organisatie, wordt dus de juiste toegang gegeven aan de gebruikers die het nodig hebben.
Er wordt lokaal een lokale gebruikersgroep aangemaakt. Dit zijn de groepen die u rechtstreeks op een Windows 10-computer kunt gebruiken zonder de computer toe te voegen aan een Active Directory-domein. Hier is de lijst met groepen die standaard beschikbaar zijn in Windows 10.
- Beheerders
- Back-upoperators
- cryptografische operators
- Gedistribueerde COM-gebruikers
- Lezers van gebeurtenislogboeken
- Gasten
- IIS_IUSRS
- Netwerkconfiguratieoperators
- Gebruikers van prestatielogboek
- Gebruikers van prestatiemonitor
- Hoofdgebruikers
- Extern bureaublad-gebruikers
- Replicator
- Gebruikers
Om een gebruikersaccount toe te voegen aan een lokale groep in Windows 10, kunt u ofwel MMC gebruiken, de consoletool net.exe, of PowerShell. Laten we eens kijken hoe het kan.
Gebruikers toevoegen aan een groep in Windows 10, doe het volgende.
- druk op Winnen + R sneltoetsen op uw toetsenbord en typ het volgende in het vak Uitvoeren:
lusrmgr.msc
 Hiermee wordt de app Lokale gebruikers en groepen geopend.
Hiermee wordt de app Lokale gebruikers en groepen geopend. - Klik links op Groepen.

- Dubbelklik op de groep waaraan u gebruikers wilt toevoegen in de lijst met groepen.

- Klik op de knop Toevoegen om een of meer gebruikers toe te voegen.
- U kunt ook op de map Gebruikers aan de linkerkant klikken.
- Dubbelklik op het gebruikersaccount aan de rechterkant.
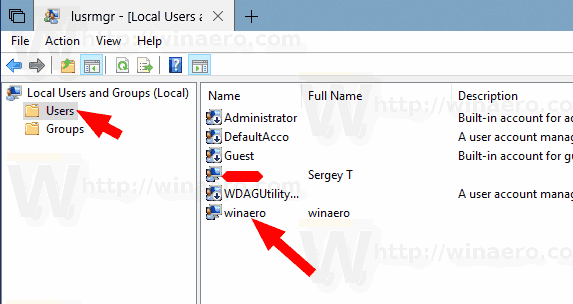
- Schakel over naar de Lid van tabblad en klik op de Toevoegen om een groep te selecteren waaraan u het gebruikersaccount wilt toevoegen.
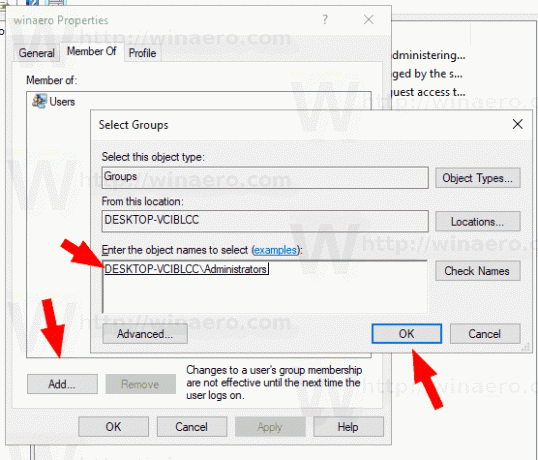
Opmerking: u kunt de module Lokale gebruikers en groepen gebruiken als uw Windows-editie wordt geleverd met deze app. Anders kunt u een van de hieronder beschreven methoden gebruiken.
Gebruikers toevoegen aan een groep met behulp van de NET-tool
- Open een verhoogde opdrachtprompt.
- Typ de volgende opdracht:
net localgroup "Groep" "Gebruiker" /add
Vervang het gedeelte Groep door de werkelijke groepsnaam. Geef het gewenste gebruikersaccount op in plaats van het gedeelte "Gebruiker". Bijvoorbeeld,
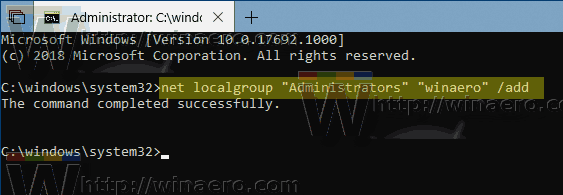
- Voer de volgende opdracht uit om een gebruiker uit een groep te verwijderen:
net localgroup "Groep" "Gebruiker" /delete
Zie de volgende schermafbeelding:
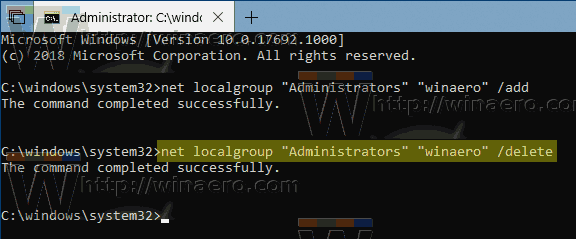
Gebruikers toevoegen aan een groep met PowerShell
- Open PowerShell als beheerder. Tip: dat kan voeg het contextmenu "Open PowerShell As Administrator" toe.
- Typ of kopieer en plak de volgende opdracht:
Add-LocalGroupMember -Groep "Groep" -Lid "Gebruiker"
Vervang het gedeelte Groep door de werkelijke groepsnaam. Geef het gewenste gebruikersaccount op in plaats van het gedeelte "Gebruiker".
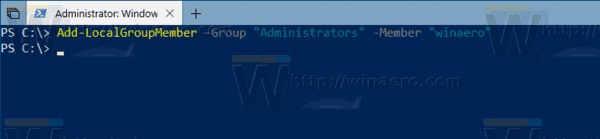
- Gebruik de cmdlet. om een gebruikersaccount uit een groep te verwijderen Verwijder-LocalGroupMember als volgt.
Remove-LocalGroupMember -Groep "Groep" -Lid "Gebruiker"

De cmdlet Add-LocalGroupMember voegt gebruikers of groepen toe aan een lokale beveiligingsgroep. Alle rechten en machtigingen die aan een groep zijn toegewezen, worden toegewezen aan alle leden van die groep.
De cmdlet Remove-LocalGroupMember verwijdert leden uit een lokale groep.
Dat is het.