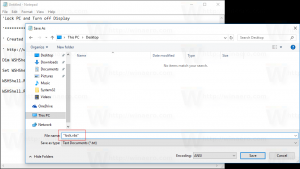Weergavekleuren kalibreren in Windows 10
Windows 10 wordt geleverd met de mogelijkheid om het kleurprofiel en de helderheid van uw monitor nauwkeurig af te stemmen. Er is een speciale wizard waarmee u uw display kunt kalibreren. Als u het uiterlijk van het beeld van de monitor wilt verbeteren en ervoor wilt zorgen dat de kleuren nauwkeurig worden weergegeven, kunt u de wizard als volgt gebruiken.
Om uw beeldscherm te kalibreren, moet u de wizard Beeldschermkleurkalibratie starten. Om het te starten, kunt u de app Instellingen als volgt gebruiken.
Weergavekleuren kalibreren in Windows 10
- Open Instellingen.
- Ga naar Systeem - Weergave.
- Scroll naar beneden naar de link "Eigenschappen beeldschermadapter".
- Ga in het volgende dialoogvenster naar het tabblad Kleurbeheer.
- Daar klikt u op de knop "Kleurbeheer". Zie de schermafbeelding.
- Ga in Kleurbeheer naar het tabblad Geavanceerd.
- Klik op de knop "Scherm kalibreren".
De wizard Beeldschermkleurkalibratie kan direct worden gestart met de opdracht "dccw". Druk op Win + R sneltoetsen op het toetsenbord en typ dccw in het vak Uitvoeren.
Je kan ook maak een snelkoppeling voor beeldschermkalibratie in Windows 10.
Zo ziet de wizard eruit:
Reset uw beeldscherm naar de fabrieksinstellingen (als deze functie wordt ondersteund) en klik vervolgens op Volgende om verder te gaan.
Bekijk de gammamonsters en klik op de knop Volgende om de gamma-opties op de volgende pagina te configureren.
Zo ziet de pagina met gamma-instellingen eruit:
Gebruik de schuifregelaar om het gamma aan te passen. U moet de zichtbaarheid van de kleine stippen in het midden van elke cirkel minimaliseren.
Als u klaar bent, klikt u nogmaals op Volgende.
Op de volgende pagina kunt u de helderheid en het contrast aanpassen. U kunt ze overslaan als aanpassing niet nodig is, kijk anders naar de helderheidsvoorbeelden en wijzig het helderheidsniveau met behulp van het meegeleverde afbeeldingsvoorbeeld.
Herhaal hetzelfde voor contrast. Stel het contrast zo hoog mogelijk in zonder de mogelijkheid te verliezen om rimpels en knopen op het shirt te zien.
Configureer nu de kleurbalans. Bekijk de voorbeelden en verplaats de rode, groene en blauwe schuifregelaars om eventuele kleurzweem van de grijze balken te verwijderen.
Ten slotte kunt u de gemaakte wijzigingen accepteren met de knop Voltooien, of de vorige opties herstellen met de knop Annuleren. In de laatste fase kunt u met de wizard Beeldschermkleurkalibratie wijzigen: uw ClearType-lettertype-instellingen om ervoor te zorgen dat de tekst correct wordt weergegeven. Vink de juiste optie aan om het te starten.
Dat is het.