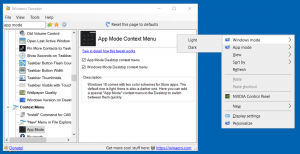Geplande taak in- of uitschakelen in Windows 10
Hier leest u hoe u Geplande taak in Windows 10 in- of uitschakelt. Dit kan handig zijn wanneer u een probleem met het besturingssysteem of apps probeert op te lossen, of wanneer u een routineactiviteit moet pauzeren of hervatten. We zullen een aantal methoden bekijken om dat te doen.
Advertentie
Taakplanner is een speciale tool die bij alle moderne versies van Microsoft Windows wordt geleverd. Hiermee kan de gebruiker de lancering van apps, batchbestanden, PowerShell-scripts enz. plannen na gespecificeerde tijdsintervallen of wanneer bepaalde systeemgebeurtenissen plaatsvinden. De Taakplanner heeft een grafische MMC-versie (taskschd.msc), de meest populaire tool voor het beheren van taken.

Als u niet bekend bent met het maken van taken in Taakplanner, hebben we hier een goede tutorial: Maak een verhoogde snelkoppeling om de UAC-prompt over te slaan in Windows 10.
In dit bericht wordt uitgelegd hoe u geplande taken in Windows 10 in- of uitschakelt.
Geplande taak uitschakelen in Windows 10
- Open Administratieve hulpmiddelen.
- Klik op het pictogram Taakplanner.

- Zoek in de bibliotheek Taakplanner een taak die u wilt uitschakelen. Mogelijk moet u door mappen bladeren om de taak te vinden.
- Selecteer de taak en klik op Uitzetten in het rechterdeelvenster onder Acties > Geselecteerde items.

- U kunt ook met de rechtermuisknop op de taak klikken en Uitzetten uit het contextmenu, of selecteer Acties > Uitschakelen uit het werkbalkmenu.

U hebt de taak met succes uitgeschakeld.
Op dezelfde manier kunt u een uitgeschakelde taak inschakelen met behulp van de GUI van de Taakplanner. Laten we ook een alternatieve en snellere manier bekijken om het te starten.
Taak inschakelen in de Taakplanner-app
- Druk op Win + R om het dialoogvenster Uitvoeren te openen.
- Type
takenschd.mscin het vak Uitvoeren.
- Zoek de uitgeschakelde taak in het middelste paneel van Taakplanner.
- Selecteer het en klik op de Inschakelen link in het rechterdeelvenster onder Acties > Geselecteerde items.

- U kunt ook Acties > Inschakelen selecteren in het werkbalkmenu, of dezelfde optie in het taakmenu met de rechtermuisknop.
U hebt de taak ingeschakeld.
Naast deze GUI-opties, kunt u gebruik maken van: PowerShell en een consoletool, schtaken, om geplande taken in Windows 10 te beheren. Dit laatste is handig voor verschillende scenario's voor taakautomatisering.
Geplande taak in- of uitschakelen in PowerShell
PowerShell bevat een aantal cmdlets, Geplande taak uitschakelen en Geplande taak inschakelen, die kan worden gebruikt om een geplande taak in Windows 10 in of uit te schakelen. Met beide cmdlets kan het volledige taakpad worden opgegeven, zodat ze kunnen worden gebruikt om taken te beheren die zijn opgeslagen in de hoofdmap van de bibliotheek en in submappen.
Een geplande taak uitschakelen in PowerShell
- Open PowerShell als beheerder.
- Om een taak uit te schakelen, typt u
Disable-ScheduledTask -TaskName ". Vervang de "" " gedeelte met de daadwerkelijke taaknaam die u wilt uitschakelen. Dit werkt voor taken die in de hoofdmap van de taakplannerbibliotheek zijn gemaakt. - Gebruik de volgende opdracht om een taak onder een map in de bibliotheek uit te schakelen:
Disable-ScheduledTask -TaskPath "\.\" -Opdrachtnaam " " 
- U kunt nu het PowerShell-venster sluiten.
Je bent klaar.
Dezelfde opdrachtsyntaxis is van toepassing op de Geplande taak inschakelen cmdlet. Hier leest u hoe u het kunt gebruiken om een uitgeschakelde taak in te schakelen.
Een geplande taak inschakelen met PowerShell
- Open PowerShell als beheerder.
- Type
Enable-ScheduledTask -TaskName "om een uitgeschakelde taak in te schakelen. Vervang de "" " gedeelte met de daadwerkelijke taaknaam die u wilt inschakelen. - Voer, net als hierboven, deze opdracht uit om een taak in een map in te schakelen:
Enable-ScheduledTask -TaskPath "\. Geef het volledige taakpad en de taaknaam op.\" -Opdrachtnaam " " 
- U kunt nu het PowerShell-venster sluiten.
Je bent klaar.
Laten we tot slot eens kijken hoe we een consoletool kunnen gebruiken, schtaken om een geplande taak in of uit te schakelen. U kunt het uitvoeren in een opdrachtprompt en ook gebruiken in batchbestanden, snelkoppelingen, enzovoort. Het is een eenvoudig en zeer handig hulpprogramma.
Een geplande taak in- of uitschakelen in de opdrachtprompt
- Open een nieuwe opdrachtprompt als beheerder.
- Typ het volgende:
schtasks /Wijzig /TN "om de taak uit te schakelen. Vervang de "\ " /Uitzetten " gedeelte met de juiste taaknaam. 
- Als uw taak zich in de hoofdmap van de bibliotheek van de taakplanner bevindt, kunt u de
\ - Om een specifieke taak met schtasks in de opdrachtprompt in te schakelen, typt u
schtasks /Wijzig /TN ". Geef indien nodig het volledige taakpad op in de bibliotheek en de taaknaam die u wilt inschakelen.\ " /Inschakelen 
- Druk op de Enter-toets.
Je bent klaar.
Het is vermeldenswaard dat beheerdersrechten niet vereist zijn als u een taak wilt in- of uitschakelen die is gemaakt onder uw huidige gebruikersaccount in Windows 10. In dit geval neemt de taak uw privileges over en kan deze worden beheerd zonder uw toegangsrechten te verhogen. Dit betekent dat u het kunt in- of uitschakelen vanaf een normale (niet-verhoogde) PowerShell- of opdrachtprompt. U hoeft de console niet als beheerder te openen.
Dat is alles over het onderwerp.