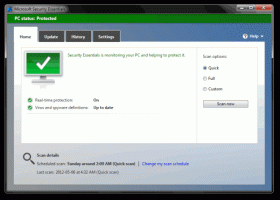Standaard slepen en neerzetten wijzigen in Windows 11
Hier leest u hoe u de standaardactie voor slepen en neerzetten in Windows 11 kunt wijzigen. We zullen ook bekijken hoe u de gevoeligheid voor slepen en neerzetten kunt wijzigen en hoe u slepen en neerzetten volledig kunt uitschakelen in Verkenner.
Advertentie
De actie vindt plaats wanneer u een bestand of map in Verkenner van de ene map naar de andere of naar het bureaublad sleept. De standaard sleepactie verschilt afhankelijk van of de doelmap zich op hetzelfde station of op een ander station bevindt.
Als u bijvoorbeeld een bestand van de ene map naar de andere sleept en neerzet die zich op verschillende stations bevinden, zal de Verkenner: kopiëren het bestand naar de drop-locatie. De kopiëren actie wordt ook gebruikt als de doelmap een netwerklocatie is.
Als u echter een bestand sleept en neerzet tussen mappen op hetzelfde station, is de standaardactie: Actie. Ten slotte voert Bestandsverkenner de verplaatsingsactie uit voor alle bestanden die u naar de Prullenbak sleept en neerzet.

U kunt de standaard sleepactie tijdelijk wijzigen met behulp van speciale modificatietoetsen. Houd de volgende toetsen ingedrukt om te wijzigen wat Verkenner doet.
- Houd de Ctrl toets terwijl u een bestand of map sleept naar kopiëren het.
- Houd de Verschuiving toets terwijl u een bestand of map sleept naar Actie het.
- Houd de Alt sleutel of de Ctrl + Verschuiving toetsen samen terwijl u een bestand of map sleept naar maak een snelkoppeling.
U kunt de standaardactie wijzigen, zodat File Explorer altijd wordt gebruikt zonder dat u een modificatietoets hoeft vast te houden. Het enige dat u hoeft te doen, is een registeraanpassing toe te passen. Doe het volgende.
Wijzig de standaardactie voor slepen en neerzetten in Windows 11
- druk op Winnen + R en typ
regeditom de te openen Register-editor. - Navigeer in het linkerdeelvenster naar de volgende sleutel:
HKEY_CLASSES_ROOT\*. - Klik aan de rechterkant met de rechtermuisknop op de lege ruimte en maak hier een nieuwe 32-bits DWORD-waarde met de naam StandaardDropEffect.

- Stel de waardegegevens in op een van de volgende waarden om de standaardactie voor slepen en neerzetten in Windows 11 te wijzigen.
- 0 - er wordt geen actie uitgevoerd,
- 1 - kopieer het gesleepte bestand of de map,
- 2 - verplaats het gesleepte bestand of de map,
-
4 - maak een snelkoppeling.

- Blader nu door het register naar de
HKEY_CLASSES_ROOT\AllFilesystemObjects, en maak hier de soortgelijke StandaardDropEffect waarde van dezelfde waardegegevens.
Je bent klaar! Nu kunt u proberen een bestand van de ene map naar de andere te slepen. Het zal de actie gebruiken die u in het register hebt ingesteld. Als u bijvoorbeeld DefaultDropEffect instelt op 1, zal de bestandsverkenner het bestand kopiëren.
Om de wijziging later ongedaan te maken, verwijdert u de waarde DefaultDropEffect van beide sleutels.
Merk op dat u de actie slepen en neerzetten altijd kunt wijzigen met behulp van de modificatietoetsen. Ze blijven werken, zelfs als u de registeraanpassing hebt toegepast.
U kunt ook de Winaero Tweaker-app gebruiken om de actie met slepen en neerzetten op een eenvoudige manier aan te passen.
Pas het slepen en neerzetten aan met Winaero Tweaker
u kunt gebruiken Winaero Tweaker om tijd te besparen en handmatige registerbewerking te voorkomen. Met de app kunt u de standaardactie voor slepen en neerzetten met een paar klikken wijzigen.
Download en installeer de app en blader in het linkerdeelvenster naar de Verkenner\Standaard Drag-n-Drop-actie optie. Daar kunt u direct de gewenste standaardactie instellen.
U kunt in Explorer ook aangeven welke actie u wilt doen met het gesleepte bestand of de map.
Het actiemenu voor slepen en neerzetten weergeven
Zoals we hebben geleerd, is het gedrag van slepen en neerzetten niet consistent in Windows 11. Een van de functies van de bestandsverkenner kan het echter transparanter en nuttiger maken.
Om het actiemenu voor slepen en neerzetten weer te geven, houdt u de. ingedrukt rechter muis knop in plaats van de linker. Hierdoor wordt een menu met acties weergegeven. Vanuit dat menu kun je snel de kopiëren, Actie, of snelkoppeling maken opdracht.

Veel gebruikers vinden dit erg handig. Geen gewijzigde sleutels of registeraanpassingen vereist. Begin gewoon met het slepen van uw bestanden met de rechtermuisknop.
Naast de standaard sleepgebeurtenis, kunt u de gevoeligheid voor slepen en neerzetten wijzigen. Hier is waarvoor je het misschien wilt aanpassen.
De gevoeligheid voor slepen en neerzetten wijzigen in Windows 11
Standaard moet u het geselecteerde bestand of de geselecteerde map een paar pixels verplaatsen om de gebeurtenis slepen en neerzetten te activeren. Vanwege deze zeer kleine afstand is het heel gemakkelijk om per ongeluk uw belangrijke gegevens naar een willekeurige map te kopiëren of te verplaatsen. Dit probleem is vooral vervelend wanneer u een laptop-touchpad gebruikt. Door de sleepafstand in te stellen op een hogere waarde, voorkomt u dat u per ongeluk een bestand kopieert of verplaatst.
Ga als volgt te werk om de gevoeligheid voor slepen en neerzetten in Windows 11 te wijzigen.
- Klik met de rechtermuisknop op de knop Start, selecteer Uitvoeren en typ
regeditin het tekstvak om de Register-editor te openen. - Ga naar de volgende sleutel:
HKEY_CURRENT_USER\Configuratiescherm\Desktop. - Wijzig aan de rechterkant twee waarden, DragHeight en DragWidth. Verander ze van 4 naar 40, wat betekent dat je een aantal pixels moet gebruiken om bestanden te slepen voordat je ze kunt neerzetten.

- Eindelijk, herstart de Verkenner of meld u af en meld u aan bij Windows 11.
Je bent klaar. In plaats van 40 pixels kunt u de waarden instellen op elk ander getal dat het beste voor u werkt.
Nogmaals, u kunt uw tijd besparen met Winaero Tweaker. De app bevat ook de mogelijkheid om de gevoeligheid voor slepen en neerzetten in de GUI te wijzigen.
Wijzig de gevoeligheid voor slepen en neerzetten met Winaero Tweaker
Download en installeer Winaero Tweakeren open vervolgens de app om Bestandsverkenner\Drag-n-Drop-gevoeligheid. Pas het tekstvak aan naar de waarde die u prettig vindt en u bent klaar om te gaan.
U kunt ook de bovengenoemde registeraanpassing gebruiken om slepen en neerzetten in Windows 11 Verkenner volledig uit te schakelen.
Slepen en neerzetten uitschakelen in Windows 11 Verkenner
Ga als volgt te werk om slepen en neerzetten in Windows 11 Verkenner uit te schakelen.
- Open de Register-editor-app (Win + R> regedit> Enter) en ga naar de
HKEY_CURRENT_USER\Configuratiescherm\Desktop. - Dubbelklik in het rechterdeelvenster op de
DragHeighttekenreekswaarde. - Stel het in op een groter getal, b.v. tot 200.

- Pas nu de aan
DragWidthwaarde en stel deze in op hetzelfde getal. - Start de Explorer-shell opnieuw.
Je bent klaar. Als u de waarden instelt op 200, betekent dit dat u het minimale sleepinterval instelt op 200px, wat een lange afstand is. Dus het slepen en neerzetten werkt niet meer voor normale bewerkingen voor het verplaatsen van bestanden, die meestal zo klein zijn als een paar pixels.
Dat is het.