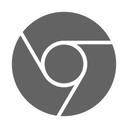Windows 11 Opstartapps toevoegen of verwijderen
Hier leest u hoe u opstart-apps in Windows 11 kunt toevoegen of verwijderen om opstartitems te beheren. Hoe meer apps je in de autostart hebt, hoe langer het duurt voordat het besturingssysteem je werkruimte, bureaublad en snelkoppelingen voorbereidt.
Advertentie
In dit artikel zullen we enkele basismanieren bespreken om opstart-apps in Windows 11 te beheren, zodat u uw werk efficiënt kunt organiseren. Wanneer u uw computer aanzet, is het handig om bepaalde software automatisch te laten opstarten. Outlook is een goed voorbeeld, omdat het controleren van e-mail vaak de eerste stap is nadat u zich hebt aangemeld bij uw account. Er zijn verschillende manieren om een programma toe te voegen aan of te verwijderen uit de lijst met software die automatisch wordt uitgevoerd met het besturingssysteem.
Opstartapps toevoegen of verwijderen in Windows 11
De meest voorkomende plaatsen om een app automatisch te laten starten, zijn de Start-menu's Beginnen map en register. Deze locaties kunnen ook worden gebruikt om te voorkomen dat apps automatisch worden uitgevoerd. Ze kunnen ook worden gebruikt om apps automatisch te starten voor alle gebruikers of alleen voor de huidige gebruiker. Windows 11 heeft opstartgerelateerde opties in Taakbeheer en Instellingen. Als u ze gebruikt, kunt u eenvoudig met een paar klikken automatisch startende programma's in- of uitschakelen. Laten we eens kijken naar de beschikbare opties.
Apps toevoegen aan de map Opstarten
De beste manier om een app aan het opstarten toe te voegen, is door de snelkoppeling naar de map Opstarten te plaatsen. De map bevindt zich fysiek op het volgende pad: C:\Users\Uw gebruikersnaam\AppData\Roaming\Microsoft\Windows\Start Menu\Programs\Startup.
Doe het volgende.
- druk op Winnen + R op het toetsenbord en typ
shell: opstartenin het vak Uitvoeren. Dit shell-opdracht zal de opstartmap voor u openen.
- Kopieer een snelkoppeling naar een app naar deze locatie om deze te laten starten met Windows 11.

- U kunt ook een uitvoerbaar bestand slepen en neerzetten, maar houd de Alt toetsaanslagen terwijl u deze sleept. Hiermee wordt een nieuwe snelkoppeling naar uw exe-bestand gemaakt.
Zo voeg je snelkoppelingen toe aan de map Opstarten.
Als alternatief kunt u een app toevoegen aan Startup in Windows 11 in het register.
Opstart-apps toevoegen aan het Windows 11-register
- Open de Register-editor app; druk op Winnen + R en typ
regeditdaarom. - Ga naar de volgende sleutel:
HKEY_CURRENT_USER\Software\Microsoft\Windows\CurrentVersion\Run. Daar vindt u bestaande opstartitems (indien aanwezig) voor de huidige gebruiker. - Klik met de rechtermuisknop in het linkerdeelvenster en selecteer Nieuw -> Tekenreekswaarde.
- Stel de naam in op de naam van de app die u aan het opstarten wilt toevoegen, b.v. "Kladblok".
- Stel de waardegegevens in op het volledige pad van de toepassing die u bij het opstarten wilt laden.

- Herhaal de 3-5 stappen hierboven voor alle apps die u automatisch wilt laten starten met Windows.
De volgende keer dat u de computer inschakelt, worden de opgegeven apps automatisch geladen.
Apps toevoegen aan opstarten voor alle gebruikers
Je kunt sommige app(s) ook automatisch laten laden voor alle gebruikers. De methode is vrijwel hetzelfde als het toevoegen van een app voor de huidige gebruiker. Gelukkig heeft Windows 11 deze handige optie niet afgeschaft. Het enige dat u hoeft te doen, is de algemene opstartmap of de registervertakking te openen die het besturingssysteem leest, ongeacht wie zich aanmeldt.
Ga als volgt te werk om een app aan het opstarten toe te voegen voor alle gebruikers.
- druk op Winnen + R en typ
shell: gemeenschappelijk opstartenin het dialoogvenster Uitvoeren; druk op Binnenkomen.
- Dit opent de volgende map:
C:\ProgramData\Microsoft\Windows\Start Menu\Programs\Startup. Plaats hier een snelkoppeling voor een of meerdere apps die je automatisch wilt laten starten.
- Klik desgevraagd op Doorgaan met.
- U kunt ook de. openen
regedithulpmiddel (Winnen + R >regedit> Binnenkomen), en navigeer naar de volgende sleutel:HKEY_LOCAL_MACHINE\SOFTWARE\Microsoft\Windows\CurrentVersion\Run. - Maak hier een nieuwe tekenreekswaarde aan voor een of meerdere apps die u automatisch wilt starten voor alle gebruikers. Geef voor elke waarde het volledige pad op naar het uitvoerbare bestand van de juiste app.

Nu weet u hoe u opstart-apps kunt toevoegen in Windows 11. Op dezelfde manier kunt u ervoor zorgen dat ongewenste apps niet automatisch worden gestart.
Opstart-apps verwijderen in Windows 11
Afhankelijk van hoe u uw app hebt geconfigureerd om met Windows te starten, moet u mogelijk de vermelding uit het register verwijderen of de snelkoppeling uit de opstartmap verwijderen.
Een app verwijderen uit de map Opstarten
- Open Verkenner met de Winnen + E snelkoppeling.
- Navigeer naar de
C:\Users\Uw gebruikersnaam\AppData\Roaming\Microsoft\Windows\Start Menu\Programs\Startupvoor de opstartmap van de huidige gebruiker. Gebruik deshell: opstartencommando om het sneller te openen. - Verwijder alle snelkoppelingen naar apps die u wilt verwijderen uit de Beginnen map.

- Als de app voor alle gebruikers start, navigeer dan naar de map
C:\ProgramData\Microsoft\Windows\Start Menu\Programs\Startup. Het bijbehorende commando isshell: gemeenschappelijk opstarten.
- Verwijder op dezelfde manier de ongewenste en overbodige snelkoppelingen vanaf hier.
Laten we nu naar het register gaan en de sleutels daar verwijderen.
Een app verwijderen uit Startup in het register
- Open de Register-editor app; druk op Winnen + R en typ
regeditin het vak Uitvoeren. - Om een app uit Startup te verwijderen voor de huidige gebruiker, opent u de
HKEY_CURRENT_USER\Software\Microsoft\Windows\CurrentVersion\Runtoets. - Zoek aan de linkerkant een waarde die de app vertegenwoordigt die u wilt laten stoppen met starten met Windows 11, en klik er met de rechtermuisknop op.
- Selecteer Verwijderen vanuit het contextmenu.

- Als u de invoer van uw app voor alle gebruikers heeft toegevoegd, herhaalt u de stappen 2-3 onder de toets
HKEY_LOCAL_MACHINE\SOFTWARE\Microsoft\Windows\CurrentVersion\Run.
- U kunt nu de Register-editor sluiten.
Naast de klassieke apps bevat Windows 11 een aantal Store-apps en je kunt er meer installeren. Laten we eens kijken hoe we het opstarten voor die apps kunnen beheren.
Store-apps toevoegen of verwijderen bij opstarten in Windows 11
- Open de Instellingen app met behulp van de Winnen + l Toetsenbord sneltoets.
- Klik op Apps aan de linkerkant, klik dan op Beginnen aan de rechterkant.
-
 Schakel op de volgende pagina de tuimelschakelaar in of uit voor de apps die u wilt toevoegen aan of verwijderen uit het opstarten onder de Opstart-apps lijst.
Schakel op de volgende pagina de tuimelschakelaar in of uit voor de apps die u wilt toevoegen aan of verwijderen uit het opstarten onder de Opstart-apps lijst.
- U kunt nu de app Instellingen sluiten.
Hetzelfde kan worden gedaan in de geavanceerde opties van de app. Er is een speciale "Runs at login"-optie die beschikbaar is voor Store-apps die een auto-start-machtiging ondersteunen.
Beheer de optie "Wordt uitgevoerd bij inloggen" in Geavanceerde app-opties
- Open de Instellingen app met de Winnen + l sneltoets of met een andere methode die u wilt.
- Selecteer aan de linkerkant Apps. Klik in het rechterdeelvenster op Apps en functies.
- Zoek de app die u wilt in- of uitschakelen de Begin bij Inloggen optie.
- Klik op de knop met de drie verticale stippen om meer acties te zien en selecteer Geavanceerde mogelijkheden.

- Schakel op de volgende pagina de. in of uit Werkt bij inloggen optie voor wat je wilt.
Het kan echter zijn dat sommige Store-apps ontbreken in de lijst met "Opstart-apps" in Instellingen, maar het kan zijn dat u automatisch moet starten. Stel dat u de ingebouwde Camera-app automatisch wilt laten starten, maar deze functie in Instellingen niet ondersteunt. Ik zal je een oplossing laten zien.
Voeg handmatig een Store-app toe aan de Startup
- Open het menu Start en klik op de knop "alle apps".
- Zoek in de lijst met Store-apps de app die je automatisch wilt starten, zeg Camera.
- Sleep het app-item van het menu Start naar het bureaublad om een snelkoppeling naar die app te maken.

- Open nu de map Opstarten met behulp van de
shell: opstartenopdracht. - Verplaats de snelkoppeling van het bureaublad naar de
C:\Users\Uw gebruikersnaam\AppData\Roaming\Microsoft\Windows\Start Menu\Programs\Startupmap.
- De volgende keer dat u zich aanmeldt, start Windows 11 die app automatisch.
Je bent klaar.
Naast de Instellingen-app, de goede oude Taakbeheer kan worden gebruikt om opstart-apps in Windows 11 te beheren. Daar kunt u de Beginnen om permanent te voorkomen dat een app met Windows start, of om de uitgeschakelde app opnieuw in te schakelen.
Een opstart-app in- of uitschakelen met Taakbeheer
- Open Taakbeheer (Ctrl + Verschuiving + Esc).
- Als je het in de compacte modus hebt, klik dan op Meer details.

- Schakel over naar de Beginnen tabblad.
- Selecteer een app in de lijst die u uit Startup wilt verwijderen en klik op Uitzetten.
- Selecteer op dezelfde manier een uitgeschakelde app die u wilt laten starten met Windows 11 en klik op Inschakelen.
Je bent klaar!
Tip: U kunt het opstarten rechtstreeks openen in Taakbeheer. Druk daarvoor op Winnen + R dialoog, en typ taskmgr /0 /startup in het vak Uitvoeren. Hierdoor wordt de Taakbeheer-app rechtstreeks in de opstartmap geopend. U kunt ook een snelkoppeling naar deze opdracht maken, zoals: hier gedekt.

Welnu, de bovenstaande methoden beoordelen veelgebruikte opstartlocaties die de meeste consumentensoftware gebruiken. In feite ondersteunt Windows 11 veel meer opstartlocaties. Ik raad je aan om altijd de Sysinternals Autoruns-tool overal op je schijf te hebben. Die app is een Zwitsers mes als het gaat om het beheren van Windows Startup. Ondanks de naam is Sysinternals nu onderdeel van Microsoft, dus het is een onmisbare first party-app.
Beheer Windows 11-opstartapps met Sysinternals Autoruns
Download de Sysinternals Autoruns-tool van hier: Autoruns voor Windows, en voer het uit.

Waarschuwing: Autoruns is een tool voor gevorderde gebruikers. Als u een app ziet waarvan u niet begrijpt wat deze doet, schakel deze dan niet uit. Autoruns gaat ervan uit dat u weet wat u doet. Anders kunnen uw acties de stabiliteit en betrouwbaarheid van het besturingssysteem beïnvloeden.
Op het tabblad "Alles" ziet u vrijwel alle informatie over elke afzonderlijke opstart-app die automatisch op uw computer wordt uitgevoerd.
U zult zien dat er ook een aantal geplande taken zijn die bij het opstarten een overvloed aan ingebouwde software en software van derden starten. Er zijn ook "services" en verschillende extra registerlocaties die Windows verwerkt wanneer uw computer opstart en wanneer de gebruiker zich aanmeldt.
Hier kunt u zorgvuldig controleren wat elk item doet en alles wat ongewenst is uitschakelen door eenvoudigweg dit of dat item uit te schakelen.