WSL heeft achtergrondtaakondersteuning
Beginnend met Windows 10 build 17046, heeft Windows-subsysteem voor Linux (WSL) ondersteuning voor langlopende achtergrondtaken, vergelijkbaar met hoe het Windows-subsysteem Services heeft. Dit is echt een indrukwekkende verandering voor gebruikers van WSL die werken met servers zoals Apache of apps zoals scherm of tmux. Nu kunnen ze op de achtergrond draaien als gewone Linux-daemons. De mogelijkheid om daemons uit te voeren ontbrak en werd zeer gevraagd door gebruikers.
Advertentie
Verhoogde en niet-verhoogde instanties
Naast daemon-ondersteuning kan WSL nu zowel verhoogde als niet-verhoogde procesinstanties tegelijk hebben zonder de machtigingen in andere sessies te beïnvloeden.
Opstarttaken
WSL in build 17046 en hoger ondersteunt nu opstarttaken. Hoewel het geen ondersteuning biedt voor klassieke Linux init-systemen zoals SysV of OpenRC en ook niet voor het moderne SystemD init-systeem, is het nu mogelijk om een aangepast opstartscript te bouwen of Taakplanner te gebruiken.
Achtergrondtaken in actie
Om de functie voor achtergrondtaken in actie te testen, moet u uw Insider Preview-instantie upgraden naar Windows 10 build 17046 en een app installeren die op de achtergrond kan worden uitgevoerd. Het kan bijvoorbeeld zijn: tmux, de virtuele multiplexer-app.
U kunt een nieuwe tmux-achtergrondsessie maken met de volgende opdracht:
tmux new -s achtergrondsessie
De sessie zal eenvoudig "achtergrondsessie" heten.
Om ervoor te zorgen dat het op de achtergrond draait, kunt u elke procesbeheerder gebruiken, zoals ps of htop. Hier is de htop-uitgang.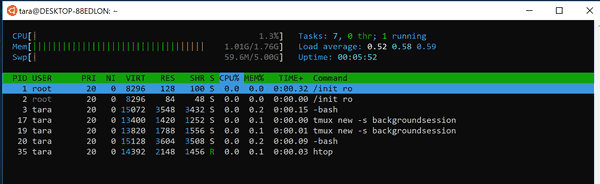
Nu kunt u het WSL-venster sluiten en blijft de taak actief!
Om dit te controleren, opent u een nieuw WSL-venster en bekijkt u beschikbare tmux-sessies met het commando:
tmux ls
U zult zien dat uw vorige sessie wordt uitgevoerd:
U kunt het opnieuw activeren met de volgende opdracht en doorgaan waar u was gebleven.
tmux attach -t backgroundsession
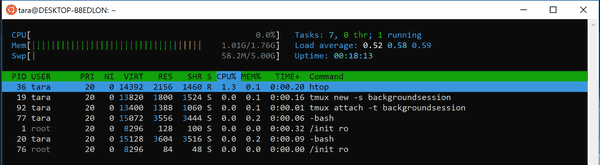
Interessante artikelen:
- WSL inschakelen in Windows 10
- Standaardgebruiker instellen voor WSL in Windows 10
- Installeer Linux Distro's vanuit de Microsoft Store in Windows 10
Bron: MSDN-blogs.

