Hoe Metro toast-meldingen op het bureaublad uit te schakelen?
Met Windows 8 heeft Microsoft een nieuw meldingssysteem geïntroduceerd: in plaats van ballon-tooltips in de lade, Windows 8 en Windows 8.1 gebruiken toastmeldingen, die aan de rechterkant van het scherm verschijnen en na een tijdje verdwijnen tijd.
 Dergelijke meldingen passen perfect bij de moderne gebruikersinterface van Windows 8, die een plat en aanraakvriendelijk ontwerp heeft. De klassieke Desktop is echter een ander verhaal. Deze nieuwe toastmeldingen lijken niet op hun plaats op het bureaublad. In dit artikel zullen we bekijken hoe we Metro toast-meldingen op het bureaublad kunnen uitschakelen.
Dergelijke meldingen passen perfect bij de moderne gebruikersinterface van Windows 8, die een plat en aanraakvriendelijk ontwerp heeft. De klassieke Desktop is echter een ander verhaal. Deze nieuwe toastmeldingen lijken niet op hun plaats op het bureaublad. In dit artikel zullen we bekijken hoe we Metro toast-meldingen op het bureaublad kunnen uitschakelen.
Advertentie
Er is een instelling genaamd 'Toon app-meldingen' in de app PC-instellingen waarmee u toastmeldingen kunt uitschakelen. In Windows 8 bevindt het zich op PC-instellingen -> Meldingen. In Windows 8.1 heeft Microsoft de app PC-instellingen opnieuw ontworpen, dus je moet naar: Pc-instellingen Zoeken en apps -> Meldingen.
Hier zijn stapsgewijze eenvoudige instructies om ze uit te schakelen met behulp van de app PC-instellingen:
- Druk op de sneltoets Win+C op het toetsenbord. De Charms Bar verschijnt op het scherm.
- Klik op het tandwielpictogram 'Instellingen' en klik op het item PC-instellingen onder aan het scherm.
- Ga naar PC-instellingen -> Meldingen sectie, als u in Windows 8 RTM bent, of PC-instellingen zoeken en apps -> Meldingen in het geval van Windows 8.1
- Schakel de optie 'Toon app-meldingen' uit:

Als u Windows 8.1 gebruikt, kunt u deze instellingen rechtstreeks oproepen met een speciale snelkoppeling. Zien hoe maak je een snelkoppeling om Meldingen te openen in Windows 8.1.
Als alternatief kunt u de volgende registeraanpassing toepassen op uw besturingssysteem:
- Register-editor openen (zie hoe).
- Ga naar de volgende sleutel:
HKEY_CURRENT_USER\Software\Microsoft\Windows\CurrentVersion\PushNotifications
Tip: dat kan toegang tot elke gewenste registersleutel met één klik. Als deze sleutel niet bestaat, maakt u deze gewoon aan.
- Wijzig in het rechterdeelvenster de ToastEnabled-waarde en stel deze in op 0. Als deze waarde niet bestaat, moet u een nieuwe DWORD-waarde maken en deze een naam geven Toast ingeschakeld. Deze DWORD-waarde is verantwoordelijk voor de status van de functie voor toastmeldingen. Zet het op 0 om toastmeldingen uit te schakelen. Om ze weer in te schakelen, stelt u deze in op 1.
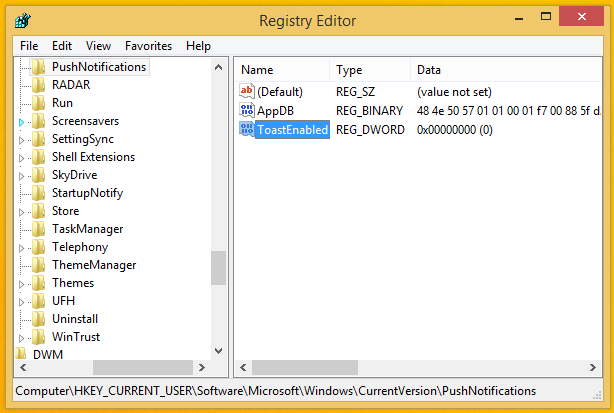
Bonustip: als u het formaat van alle kolommen wilt wijzigen zodat ze snel in het rechterdeelvenster van de Register-editor passen, raadpleegt u het volgende artikel: Gebruik deze geheime sneltoets om in alle kolommen in Explorer en andere apps te passen.
Download de kant-en-klare registeraanpassing "Toostmeldingen uitschakelen".
