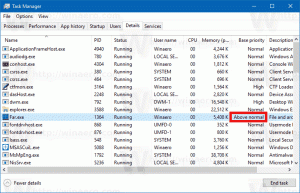Uitvoeren als beheerderscontextmenu voor Power Shell (PS1)-bestanden

Er zijn niet veel gevallen waarin u een Power Shell-script (*.PS1-bestand) als beheerder moet uitvoeren. Maar als je het nodig hebt, kan het lastig zijn. In plaats van gewoon op je PS1-bestand te dubbelklikken, moet je een verhoogde Power Shell-console openen en de naam van het PS1-scriptbestand in het juiste pad typen om het script als beheerder uit te voeren. Om dit te voorkomen, kunt u een contextmenuopdracht voor PS1-bestanden toevoegen aan de Verkenner-app waarmee u het geselecteerde PS1-bestand als beheerder kunt uitvoeren. Hier is hoe.
Dit kan worden gedaan met een eenvoudige registeraanpassing. Volg de onderstaande instructies.
- Register-editor openen.
- Ga naar de volgende registersleutel:
HKEY_CLASSES_ROOT\Microsoft. PowerShellScript.1\shell
Als u zo'n registersleutel niet hebt, maakt u deze gewoon aan. - Maak hier een nieuwe subsleutel met de naam "runas". Je zult krijgen.
HKEY_CLASSES_ROOT\Microsoft. PowerShellScript.1\shell\runas
- Maak onder de subsleutel runas een nieuwe tekenreekswaarde met de naam HasLUAShield. Stel de waardegegevens niet in, laat deze leeg. Deze waarde is alleen vereist om het UAC-pictogram toe te voegen aan het contextmenu-item dat u aan het maken bent. Je zou het als volgt moeten krijgen:
- Maak onder de runas-subsleutel een nieuwe subsleutel met de naam "command". Je krijgt het volgende pad:
HKEY_CLASSES_ROOT\Microsoft. PowerShellScript.1\shell\runas\command
powershell.exe "-Command" "if((Get-ExecutionPolicy) -ne 'AllSigned') { Set-ExecutionPolicy -Scope Process Bypass}; & '%1'"
Klik nu met de rechtermuisknop op een *.PS1-bestand om het contextmenu-item te testen:
Om tijd te besparen, kunt u kant-en-klare registerbestanden downloaden:
Registerbestanden downloaden
Gebruik ze om het genoemde contextmenu-item toe te voegen of te verwijderen.
Als alternatief kunt u Winaero Tweaker gebruiken en de functie met één klik in- of uitschakelen.
Je kunt Winaero Tweaker hier downloaden:
Winaero Tweaker downloaden
Je bent klaar. Om deze wijziging ongedaan te maken, verwijdert u de genoemde subsleutel "runas".