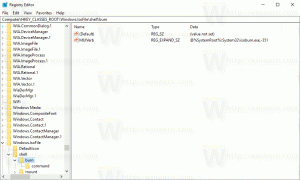Fix Verzenden naar gecomprimeerde (gezipte) map ontbreekt in Windows 10 contextmenu
De mogelijkheid om een zip-bestand te maken zonder gebruik te maken van tools van derden verscheen lang geleden in Windows. De eerste Windows-versie die native ZIP-archiefondersteuning had, was Windows Me. Alle moderne Windows-versies ondersteunen dit archiefformaat. Zoals u wellicht al weet, hoeft u alleen maar met de rechtermuisknop op een bestand of map in een zip-archief in Windows 10 te klikken en Verzenden naar - Gecomprimeerde (gezipte) map te selecteren in het contextmenu. Dit item kan echter ontbreken in het rechtsklikmenu. In dit artikel zullen we zien hoe u dit item kunt herstellen als het ontbreekt.
Advertentie
 De opdracht Gecomprimeerde (gezipte) map is slechts een speciale snelkoppeling. Als dit item uit het contextmenu verdwijnt, kan dit komen door corruptie van het bestandssysteem, een malware-infectie of een app die de Zip-snelkoppeling heeft verwijderd vanwege een bug. Gelukkig is het heel eenvoudig om het te herstellen.
De opdracht Gecomprimeerde (gezipte) map is slechts een speciale snelkoppeling. Als dit item uit het contextmenu verdwijnt, kan dit komen door corruptie van het bestandssysteem, een malware-infectie of een app die de Zip-snelkoppeling heeft verwijderd vanwege een bug. Gelukkig is het heel eenvoudig om het te herstellen.
Fix Verzenden naar gecomprimeerde (gezipte) map ontbreekt in Windows 10 contextmenu
Er is een kopie van deze snelkoppeling in het standaard gebruikersprofiel in Windows 10. U kunt het gewoon kopiëren van het standaard gebruikersprofiel terug naar uw persoonlijke profiel en u bent klaar. Hier is hoe.
Tot herstel gecomprimeerde (gezipte) map in Windows 10, doe het volgende.
- druk op Winnen + R sneltoetsen samen op het toetsenbord om het dialoogvenster Uitvoeren te openen.
- Zet de volgende tekst in het vak Uitvoeren:
C:\Users\Default\AppData\Roaming\Microsoft\Windows\SendTo
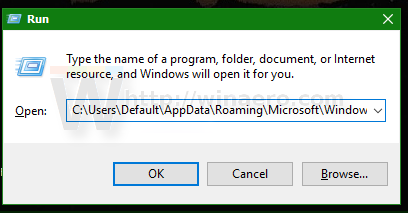
- Druk op Enter. De juiste map wordt geopend in Verkenner:

- Klik met de rechtermuisknop op het gecomprimeerde (gezipte) mapitem en selecteer "Kopiëren" in het contextmenu:

- Typ of kopieer en plak nu de volgende tekst in de adresbalk van Verkenner:
%userprofile%\AppData\Roaming\Microsoft\Windows\SendTo

- De juiste map wordt geopend in Verkenner:
 Plak de snelkoppeling die je daar hebt gekopieerd:
Plak de snelkoppeling die je daar hebt gekopieerd:
Je bent klaar. De oplossing werkt onmiddellijk. Klik met de rechtermuisknop op het gewenste bestand of de gewenste map nadat u de snelkoppeling hebt geplakt: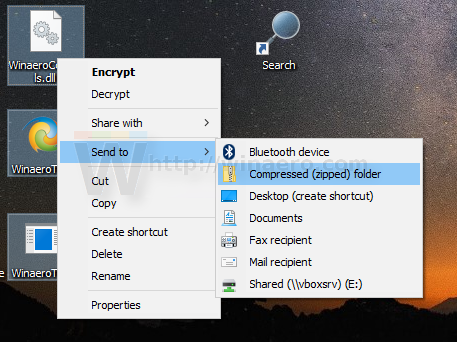
In Verkenner kunt u gewoon de bestanden en mappen selecteren die u wilt zippen, naar het tabblad Delen van het lint gaan en op de Zip-knop drukken.
Dat is het.