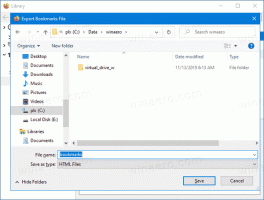Vorige versies van bestanden herstellen in Windows 10
In dit artikel zullen we zien hoe u de Windows 10-functie kunt gebruiken om eerdere versies van bestanden te herstellen. Het geeft de gebruiker toegang tot een verouderde versie van een bestand of map die in de loop van de tijd is gewijzigd.
Advertentie
In Windows 10 maakt deze functie gebruik van de Shadow Copy-service om op verzoek van de gebruiker een eerdere versie op te halen. Wanneer Systeemherstel is ingeschakeld, kan het ook worden gebruikt als bron voor een eerdere versie van uw bestand. Bovendien kan het besturingssysteem gebruikmaken van Bestandsgeschiedenis of Windows Backup, de ingebouwde back-upoplossing die voor het eerst werd geïntroduceerd in Windows 7.
De functie Vorige versies herstellen is een handig hulpmiddel wanneer u per ongeluk een belangrijk bestand of map hebt verwijderd of de inhoud ervan door een virus is overschreven. Het verhoogt de betrouwbaarheid van uw gegevens en kan u tijd besparen die u zou hebben besteed aan het herstellen van uw gegevens met tools van derden.
Vorige versies van bestanden herstellen in Windows 10, doe het volgende.
- Bestandsverkenner openen.
- Navigeer naar het bestand of de map waarvan u de vorige versie wilt herstellen. In dit artikel werk ik op mijn bureaubladmap in C:\Users\Winaero\Desktop.

- Klik met de rechtermuisknop op de map en selecteer Vorige versies in het contextmenu.
 U kunt ook de eigenschappen van het item openen en naar het tabblad Vorige versies gaan. Tip: zie hoe het venster met bestandseigenschappen snel te openen.
U kunt ook de eigenschappen van het item openen en naar het tabblad Vorige versies gaan. Tip: zie hoe het venster met bestandseigenschappen snel te openen.
- Selecteer in de lijst "Bestandsversies" een versie die u wilt herstellen. Klik op de knop "Openen" om de inhoud te bekijken.


- Om snel de vorige versie te herstellen, klikt u op de knop Herstellen. U wordt gevraagd de bestaande bestandsversie te overschrijven als deze zich op dezelfde locatie bevindt.


Dat is het.
Opmerking: als u gebruikmaakt van Bestandsgeschiedenis, is het mogelijk om het juiste item in de Bestandsgeschiedenis rechtstreeks vanaf het tabblad Vorige versies te openen. Bekijk de vervolgkeuzelijst van de knop Openen (indien beschikbaar). Het geeft u de bron die Windows 10 momenteel gebruikt om u toegang te geven tot eerdere versies van uw bestanden en mappen.