Hoe Windows Photo Viewer te laten werken in Windows 10
In Windows 10 maakte Microsoft het moeilijker om de goede oude Photo Viewer-app te gebruiken en dwong iedereen om in plaats daarvan de Metro-app genaamd "Photos" te gebruiken. Er is geen manier om Windows Photo Viewer als standaard in te stellen om afbeeldingsbestanden te openen, omdat het ontbreekt in de lijst in Instellingen-> Systeem-> Standaardinstellingen-apps. Met het klassieke Configuratiescherm kunnen ook alleen TIFF-bestanden worden gekoppeld aan Photo Viewer. Hier leest u hoe u deze beperking kunt oplossen en Windows Photo Viewer weer aan het werk kunt krijgen in Windows 10 RTM.
Advertentie
Ik heb het Windows-register geïnspecteerd en ontdekte dat Windows Photo Viewer kan worden geactiveerd door het bewerken van het register. U moet een reeks waarden aan het register toevoegen. In dit artikel zullen we zien hoe het wordt gedaan. Om je tijd te besparen, heb ik de juiste optie toegevoegd aan mijn freeware-app, Winaero Tweaker, zodat je het met één klik kunt laten werken of de registervermeldingen zelf kunt bewerken.
Hoe Windows Photo Viewer te laten werken in Windows 10 met Winaero Tweaker
Als u Winaero Tweaker gebruikt, moet u het volgende doen:
- Open Winaero Tweaker en ga naar Windows Accessoires -> Activeer Windows Photo Viewer.
- Klik op de knop "Activeer Windows Photo Viewer". Het venster Standaardprogramma's instellen wordt geopend. Daar vindt u Windows Photo Viewer. Klik op de knop "Kies standaardinstellingen voor dit programma" aan de rechterkant om alle gewenste extensies in te stellen die nu beschikbaar zijn voor de Photo Viewer-app.
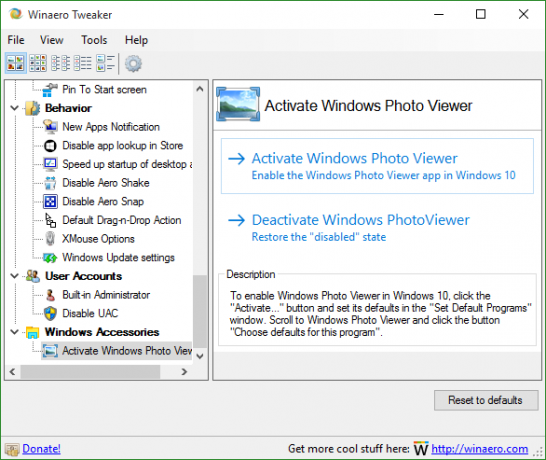


Dit is heel gemakkelijk en tijdbesparend. Je kunt Winaero Tweaker hier krijgen:
Winaero Tweaker downloaden
Hoe Windows Photo Viewer te laten werken in Windows 10 zonder Winaero Tweaker
Zoals ik hierboven al zei, kan dit worden gedaan door het register zelf handmatig te bewerken. Volg deze instructies:
- Register-editor openen.
- Ga naar de volgende registersleutel:
HKEY_LOCAL_MACHINE\SOFTWARE\Microsoft\Windows Photo Viewer\Capabilities\FileAssociations
Tip: dat kan toegang tot elke gewenste registersleutel met één klik.
Als u niet over zo'n registersleutel beschikt, maakt u deze gewoon aan. - Daar moet je een aantal tekenreekswaarden maken, zoals hieronder vermeld:
".bmp"="Fotoviewer. BestandAssoc. Tijf" ".dib"="PhotoViewer. BestandAssoc. Tijf" ".gif"="Fotoviewer. BestandAssoc. Tijf" ".jfif"="Fotoviewer. BestandAssoc. Tijf" ".jpe"="Fotoviewer. BestandAssoc. Tijf" ".jpeg"="Fotoviewer. BestandAssoc. Tijf" ".jpg"="Fotoviewer. BestandAssoc. Tijf" ".jxr"="Fotoviewer. BestandAssoc. Tijf" ".png"="Fotoviewer. BestandAssoc. Tijf"
Laat je niet verwarren met de Fotoviewer. BestandAssoc. Tiff regel, is het eigenlijke Photo Viewer-commando hetzelfde voor alle bestandstypen. Je krijgt zoiets als dit:

Open nu het venster Standaardprogramma's instellen door deze instructies te volgen:
- Open de Instellingen-app.
- Ga naar Systeem - Standaard-apps en klik op Standaardinstellingen per app instellen onder aan het rechterdeelvenster.
 Daar kunt u alle gewenste extensies instellen die door Windows Photo Viewer moeten worden afgehandeld.
Daar kunt u alle gewenste extensies instellen die door Windows Photo Viewer moeten worden afgehandeld. 
Dat is het. Je bent klaar.
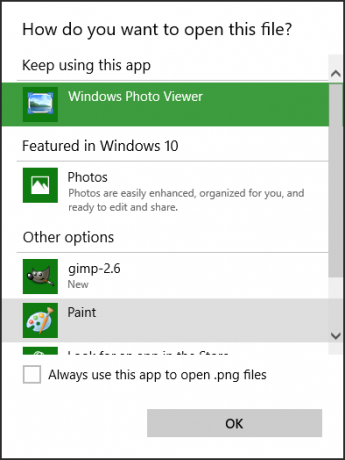

Opmerking voor VirtualBox en andere gebruikers die Windows 10 op een virtuele machine draaien zonder hardwareversnelling: Windows Photo Viewer is nu afhankelijk van Direct3D-versnelling en werkt niet in uw VM tenzij deze het heeft ingeschakeld. Maar het werkt prima op echte hardware.



