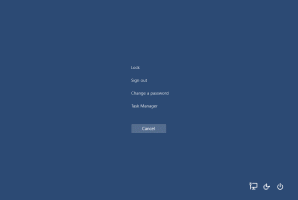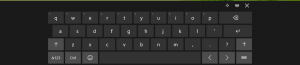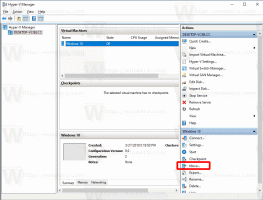Hoe Windows Search opnieuw in te stellen in Windows 10
Hoe Windows Search opnieuw in te stellen in Windows 10
Als je in Windows 10 een probleem hebt ondervonden dat Zoeken traag is geworden en een aanzienlijke hoeveelheid CPU en geheugen verbruikt, of als je niets kunt vinden, dan kan dit een heel vervelend probleem zijn. Het gebeurt wanneer de gebruiker naar een bestand of document zoekt met behulp van het tekstvak Zoeken in de taakbalk, maar er wordt niets gevonden. Hier leest u hoe u Zoeken in Windows 10 kunt resetten. Na de procedure die in dit artikel wordt beschreven, wordt Windows 10 Search volledig gereset en keert het terug naar de staat van eerste aanmelding in het besturingssysteem.
Zoals u wellicht al weet, zijn zoekresultaten in Windows direct beschikbaar omdat ze mogelijk worden gemaakt door de Windows Search-indexer. Het is niet nieuw voor Windows 10, maar Windows 10 gebruikt dezelfde zoekfunctie met indexer als zijn voorgangers, hoewel het een ander algoritme en een andere database gebruikt. Het draait als een service die bestandsnamen, inhoud en eigenschappen van bestandssysteemitems indexeert en opslaat in een speciale database. Er is een
aangewezen lijst met geïndexeerde locaties in Windows, plus bibliotheken die altijd geïndexeerd zijn. Dus in plaats van een realtime zoekactie door bestanden op het bestandssysteem uit te voeren, voert de zoekopdracht een zoekopdracht uit naar de interne database, waardoor de resultaten onmiddellijk worden weergegeven.Als deze index beschadigd raakt, werkt Zoeken niet. In ons vorige artikel hebben we besproken hoe de zoekindex opnieuw kan worden opgebouwd in geval van corruptie. Zie het artikel:
Fix zoeken werkt niet in Windows 10 Start-menu
Sommige zware corruptie kan echter niet worden verholpen door: de zoekindex opnieuw opbouwen. Als u te maken heeft gehad met een dergelijke vorm van corruptie, moet u proberen Search opnieuw in te stellen. Hiermee wordt niet alleen de zoekindex opnieuw opgebouwd, maar worden ook uw geïndexeerde locaties opnieuw ingesteld.
Er zijn twee methoden om dat te doen. De eerste is het officiële PowerShell-script van Microsoft, en de andere is ook een gedocumenteerde methode waarbij een registeraanpassing nodig is. Laten we ze eens bekijken. Voordat u verder gaat, moet u ervoor zorgen dat u: beheerdersrechten.
Om Windows Search opnieuw in te stellen in Windows 10,
- Download de ResetWindowsSearchBox.ps1 script van de Reset Windows Search PowerShell-scripten sla het bestand op in een lokale map.
-
Deblokkeren de
ResetWindowsSearchBox.ps1het dossier. - Open een verhoogde PowerShell.
- Typ de opdracht:
PowerShell -ExecutionPolicy Unrestricted -File ". Vervang het padgedeelte door het daadwerkelijke pad van uw gedownloade bestand." - Als je wordt gevraagd Wil je toestaan dat deze app wijzigingen aanbrengt op je apparaat?, selecteer
Ja. - Het PowerShell-script stelt de Windows Search-functie opnieuw in.
Je bent klaar!
Opmerking: de bovenstaande opdracht voert het script uit met de Uitvoeringsbeleid ingesteld op Onbeperkt. Als alternatief kunt u het wijzigen voor de Huidige gebruiker bereik door de opdracht uit te voeren Set-ExecutionPolicy -Scope CurrentUser -ExecutionPolicy Unrestricted. Typ daarna het volledige pad naar het PS1-bestand en druk op de Binnenkomen toets.
Ten slotte kan een registeraanpassing worden gebruikt.
Reset Zoeken in Windows 10 in Register
- Open de Register-editor-app.
- Ga naar de volgende registersleutel.
HKEY_LOCAL_MACHINE\SOFTWARE\Microsoft\Windows Search
Zie hoe u naar een registersleutel gaat met één klik.
- Aan de rechterkant, wijzig of maak een nieuwe 32-BIT DWORD-waarde "SetupCompletedSuccessfully". Standaard moet deze worden ingesteld op 1. Wijzig de waardegegevens in 0.
Let op: ook als je met 64-bits Windows u moet nog steeds een 32-bits DWORD-waarde maken. - Herstart Windows 10.
Dat is het.