Een schijf formatteren met ReFS in Windows 10
Vanaf Windows 8 is een nieuw bestandssysteem genaamd ReFS opgenomen in het besturingssysteem. In dit artikel zullen we zien hoe je een schijf formatteert met ReFS in Windows 10.
Advertentie
ReFS staat voor Resilient File System. Met de codenaam "Protogon" verbetert het in sommige opzichten NTFS, terwijl ook een aantal functies worden verwijderd.
De belangrijke functionaliteit van ReFS wordt als volgt beschreven:
- Integriteit. ReFS slaat gegevens op op een manier die deze beschermt tegen veel van de veelvoorkomende fouten die normaal gesproken gegevensverlies kunnen veroorzaken. Wanneer ReFS wordt gebruikt in combinatie met een spiegelruimte of een pariteitsruimte, is er corruptie gedetecteerd, zowel metadata als gebruikers gegevens, wanneer integriteitsstromen zijn ingeschakeld, kunnen automatisch worden gerepareerd met behulp van de alternatieve kopie die door Storage wordt geleverd Ruimten. Daarnaast zijn er Windows PowerShell-cmdlets ( Get-FileIntegriteit en Set-FileIntegriteit) die u kunt gebruiken om het beleid voor integriteit en schijf opschonen te beheren.
- Beschikbaarheid. ReFS geeft prioriteit aan de beschikbaarheid van gegevens. Historisch gezien waren bestandssystemen vaak gevoelig voor gegevenscorruptie, waardoor het systeem offline moest worden gehaald voor reparatie. Met ReFS, als corruptie optreedt, wordt het reparatieproces zowel gelokaliseerd op het gebied van corruptie als online uitgevoerd, waardoor er geen downtime van het volume nodig is. Hoewel zeldzaam, als een volume beschadigd raakt of u ervoor kiest om het niet te gebruiken met een spiegelruimte of een pariteitsruimte, implementeert ReFS redden, een functie die de corrupte gegevens uit de naamruimte op een live-volume verwijdert en ervoor zorgt dat goede gegevens niet nadelig worden beïnvloed door niet-repareerbare corrupte gegevens. Omdat ReFS alle reparatiewerkzaamheden online uitvoert, heeft het geen offline chkdsk opdracht.
- schaalbaarheid. Aangezien de hoeveelheid en grootte van gegevens die op computers worden opgeslagen snel blijft toenemen, is ReFS ontworpen om goed te werken met extreem grote datasets - petabytes en groter - zonder invloed op de prestaties. ReFS is niet alleen ontworpen om volumegroottes van 2^64 bytes te ondersteunen (toegestaan door Windows-stackadressen), maar ReFS is ook ontworpen om nog grotere volumes tot 2^78 bytes te ondersteunen met een cluster van 16 KB maten. Deze indeling ondersteunt ook bestandsgroottes van 2^64-1 byte, 2^64 bestanden in een map en hetzelfde aantal mappen in een volume.
- Proactieve foutcorrectie. De integriteitsmogelijkheden van ReFS worden benut door een gegevensintegriteitsscanner, ook wel bekend als a scrubber. De integriteitsscanner scant periodiek het volume, identificeert latente corruptie en activeert proactief een reparatie van die corrupte gegevens.
ReFS is alleen bedoeld voor bestandsservers. In Windows 10 is het in feite alleen vergrendeld voor het server-besturingssysteem.
Windows 10 Creators Update bevat een bijgewerkte versie van ReFS. In eerdere Windows 10-releases was ReFS-versie 1.2. Windows 10 versie 1703 wordt geleverd met ReFS versie 3.2. Om compatibiliteitsredenen is het nog steeds mogelijk om uw schijven te formatteren met behulp van de ReFS versie 1.2.
Een schijf formatteren met ReFS in Windows 10, doe het volgende.
- Open uw register-editor (zie hoe)
- Navigeer naar de volgende registersleutel:
HKEY_LOCAL_MACHINE\SYSTEM\CurrentControlSet\Control
Tip: dat kan toegang tot de gewenste registersleutel met één klik.
- Maak hier een nieuwe sleutel met de naam MiniNT om het volgende pad te krijgen:
HKEY_LOCAL_MACHINE\SYSTEM\CurrentControlSet\Control\MiniNT

- Hier moet u een nieuwe DWORD-waarde maken met de naam "ToestaanRefsFormatOverNonmirrorVolume". De waardegegevens van deze parameter moeten 0 of 1 zijn. Stel deze in op 1 om de ReFS-functie te ontgrendelen.
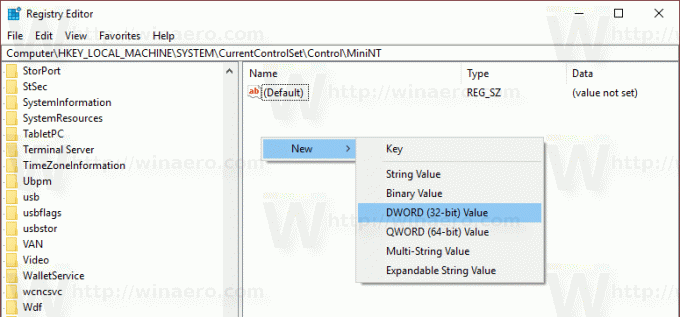

- Sluit de Register-editor-app.
Voer nu de volgende opdracht uit om uw schijf te formatteren:
formaat z: /u /fs: refs /i: inschakelen
Hiermee formatteert u uw Z:-schijf met ReFS 3.2. Gebruik de juiste stationsletter voordat u doorgaat,
formaat z: /u fs: refsv1 /i: inschakelen.
Hiermee formatteert u uw Z:-schijf met de oude ReFS 1.2-versie.
Merk op /i: inschakelen optie is verplicht voor elke ReFS-opmaakopdracht. Het schakelt de functie Integrity Streams Recovering in.
Verwijder nu de MiniNT-sleutel die u hebt gemaakt. Deze registersleutel veroorzaakt problemen in Windows 10, waardoor het besturingssysteem "denkt" dat het in een pre-installatieomgeving draait (zoals het installatieprogramma van Windows 10 doet). Verwijder het nadat u de schijf hebt geformatteerd met ReFS.
Dat is het. Voor Windows 8.1, zie het artikel Een schijf formatteren in Windows 8.1 met ReFS.

