De map Hyper-V virtuele harde schijven wijzigen in Windows 10
Windows 10, Windows 8.1 en Windows 8 worden geleverd met Client Hyper-V, zodat u een ondersteund gastbesturingssysteem in een virtuele machine kunt uitvoeren. Hyper-V is de native hypervisor van Microsoft voor Windows. Het is oorspronkelijk ontwikkeld voor Windows Server 2008 en vervolgens geport naar het Windows-client-besturingssysteem. Het is in de loop van de tijd verbeterd en is ook aanwezig in de nieuwste versie van Windows 10. Vandaag zullen we zien hoe we de map kunnen wijzigen die wordt gebruikt om virtuele schijven op te slaan voor virtuele Hyper-V-machines.
Advertentie
Opmerking: alleen Windows 10 Pro, Enterprise en Education edities omvatten de Hyper-V-virtualisatietechnologie.
Wat is Hyper-V
Hyper-V is Microsoft's eigen virtualisatieoplossing waarmee virtuele machines kunnen worden gemaakt op x86-64-systemen met Windows. Hyper-V werd voor het eerst uitgebracht naast Windows Server 2008 en is sinds Windows Server 2012 en Windows 8 zonder extra kosten beschikbaar. Windows 8 was het eerste Windows-clientbesturingssysteem dat native ondersteuning voor hardwarevirtualisatie bood. Met Windows 8.1 heeft Hyper-V een aantal verbeteringen gekregen, zoals Enhanced Session Mode, die high-fidelity graphics mogelijk maakt voor verbindingen met VM's met behulp van de RDP-protocol en USB-omleiding die is ingeschakeld van de host naar VM's. Windows 10 brengt verdere verbeteringen aan het native hypervisor-aanbod, inclusief:
- Hot toevoegen en verwijderen voor geheugen- en netwerkadapters.
- Windows PowerShell Direct – de mogelijkheid om opdrachten binnen een virtuele machine uit te voeren vanaf het hostbesturingssysteem.
- Veilig opstarten met Linux - Ubuntu 14.04 en hoger, en SUSE Linux Enterprise Server 12 OS-aanbiedingen die draaien op generatie 2 virtuele machines kunnen nu opstarten met de veilige opstartoptie ingeschakeld.
- Hyper-V Manager Beheer op lager niveau - Hyper-V Manager kan computers beheren waarop Hyper-V wordt uitgevoerd op Windows Server 2012, Windows Server 2012 R2 en Windows 8.1.
Hyper-V Virtual Machine-bestanden
Een virtuele machine bestaat uit verschillende bestanden, zoals configuratiebestanden, en virtuele schijfbestanden die het gastbesturingssysteem voor een machine opslaan. Virtuele schijfbestanden zijn de grootste bestanden van uw VM. Hyper-V slaat ze standaard op uw systeempartitie op. Als het een kleine schijf is, heeft u mogelijk snel onvoldoende ruimte. In dit geval kunt u ze naar een andere schijf of partitie verplaatsen.
De map Hyper-V Virtual Hard Disks wijzigen in Windows 10, doe het volgende.
- Open de Hyper-V Manager vanuit het menu Start. Tip: zie Navigeren door apps op alfabet in het Windows 10 Start-menu. Het is te vinden onder Windows Systeembeheer > Hyper - V manager.

- Klik op uw hostnaam aan de linkerkant.
- Klik aan de rechterkant op de link Hyper-V-instellingen...

- Selecteer aan de linkerkant Virtuele harde schijven.
- Geef aan de rechterkant de gewenste map op om de schijfbestanden op te slaan.
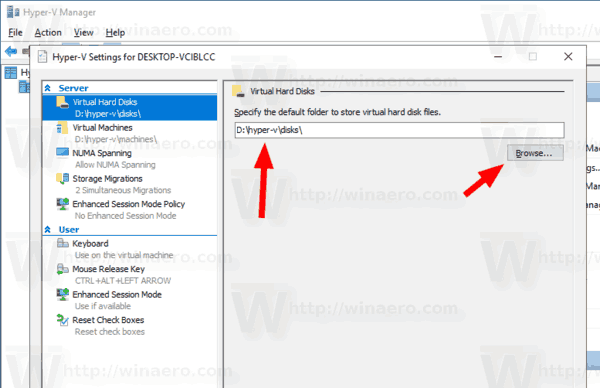
Je bent klaar.
Als alternatief kunt u deze map instellen met PowerShell.
Wijzig de map Hyper-V Virtual Hard Disks met PowerShell
- Open PowerShell als beheerder. Tip: dat kan voeg het contextmenu "Open PowerShell As Administrator" toe.
- Typ of kopieer en plak de volgende opdracht:
Set-VMHost -VirtualHardDiskPath 'D:\hyper-v\disks\'
Vervang het padgedeelte door het juiste pad voor uw systeem.
- Als u de map voor een extern systeem moet wijzigen, voert u de volgende opdracht uit:
Set-VMHost -ComputerName 'remote host name' -VirtualHardDiskPath'D:\hyper-v\disks\'
Dat is het!
Gerelateerde artikelen:
- Diskettestation verwijderen in Windows Hyper-V Virtual Machine
- DPI van virtuele Hyper-V-machine wijzigen (zoomniveau weergeven op schaal)
- Maak snelkoppeling voor Hyper-V Virtual Machine in Windows 10
- Hyper-V Enhanced Session in- of uitschakelen in Windows 10
- Hyper-V inschakelen en gebruiken in Windows 10
- Maak Ubuntu virtuele machines met Hyper-V Quick Create


