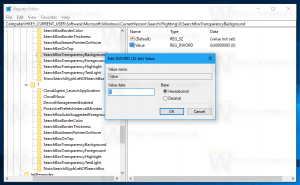Windows 10 veilige modus Archief
In een vorig artikel hebben we gezien hoe u de snelkoppeling kunt maken voor alle variaties in de veilige modus in Windows 10. Het werd gedaan met behulp van VBScript-scenario's. Laten we ze gebruiken om een contextmenu te maken met opties in de veilige modus.
Windows 10 heeft de opstartopties overgenomen van Windows 8 en wordt geleverd met dezelfde grafische omgeving voor verschillende herstelgerelateerde taken. Hierdoor is de veilige modus standaard verborgen ten gunste van de automatische reparatie-engine die bij het nieuwe besturingssysteem wordt geleverd. Als u Windows 10 in de veilige modus moet starten, wilt u misschien een speciale snelkoppeling op het bureaublad maken om het besturingssysteem rechtstreeks naar de veilige modus te herstarten.
Er zijn veel Winaero-lezers die me dit vragen. Hoe toegang te krijgen tot de veilige modus als Windows 10 al niet opstart? F8 doet niets! Welnu, ik besloot een gedetailleerde tutorial te schrijven over hoe het kan. Als je dit moet weten, lees dan de rest.
In Windows 10 is er een manier om het besturingssysteem snel opnieuw op te starten en de opties voor probleemoplossing direct te starten. Dit is erg handig als je een probleem hebt dat je niet kunt oplossen in de normale Windows 10-omgeving. Het is bijvoorbeeld mogelijk dat u enkele in gebruik zijnde bestanden moet overschrijven of verwijderen. Het is een heel goed alternatief voor een opstartbare dvd of USB-stick. In dit artikel wil ik u vertellen hoe u snel toegang krijgt tot de opdrachtprompt voor probleemoplossing in Windows 10.
Met Windows 8 heeft Microsoft wijzigingen aangebracht in de opstartervaring. De eenvoudige op tekst gebaseerde bootloader is nu standaard verborgen en op zijn plaats is er een aanraakvriendelijke grafische gebruikersinterface met pictogrammen en tekst. Windows 10 heeft dit ook. Hoewel het functioneel rijker is, is de gebruikersinterface ook erg omslachtig om te navigeren en vereist het dat veel OS-componenten worden geladen voordat je het GUI-opstartmenu ziet. Ter vergelijking: de klassieke bootloader in Windows 7 was extreem snel en gaf je alle opties voor probleemoplossing en opstarten op één enkel scherm. Als u bijvoorbeeld moet opstarten in de veilige modus van Windows, moet u eerst deze grafische opstart-UI laden en vervolgens Veilige modus kiezen. Vandaag zullen we zien hoe u de optie Veilige modus rechtstreeks kunt toevoegen aan de nieuwe bootloader op het scherm waar u de OS-keuzes krijgt.